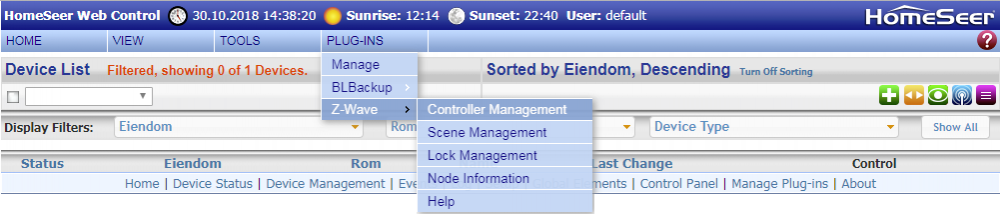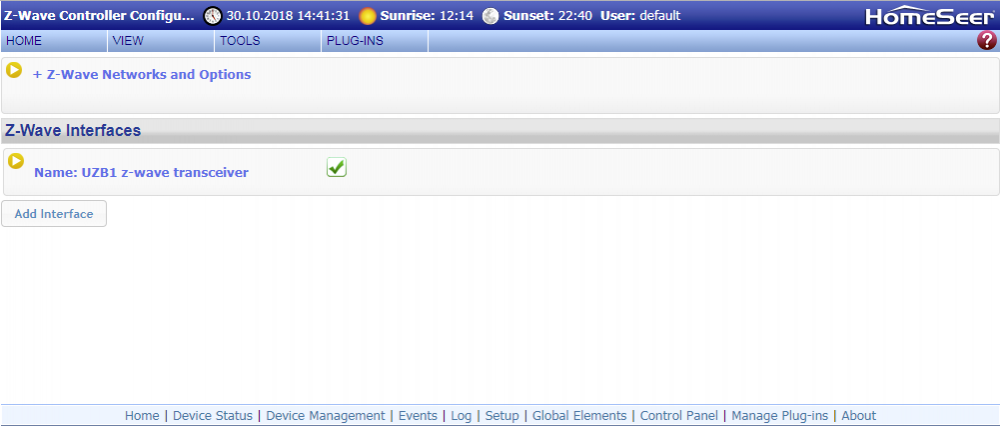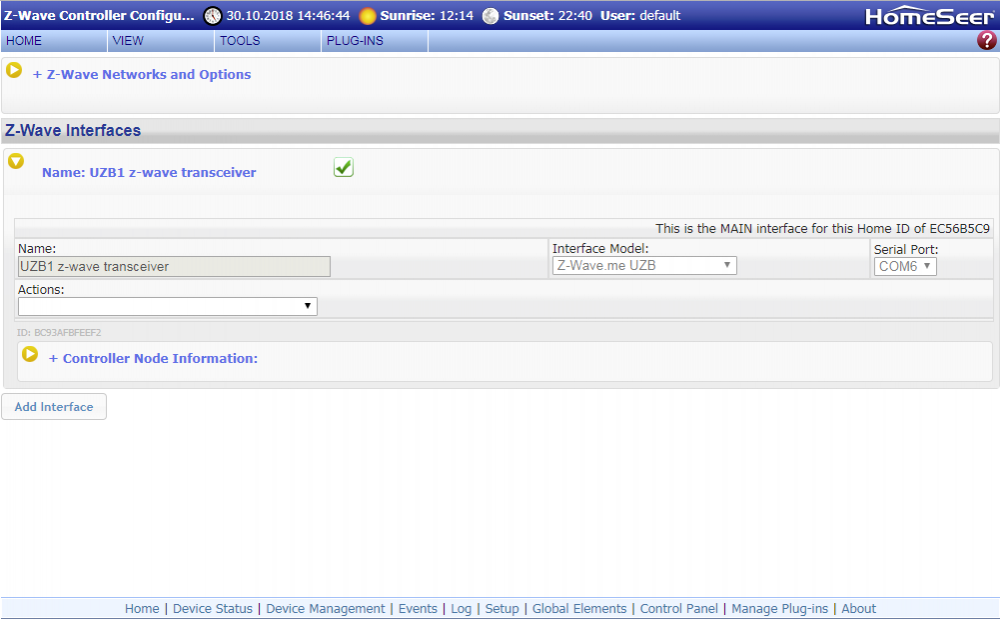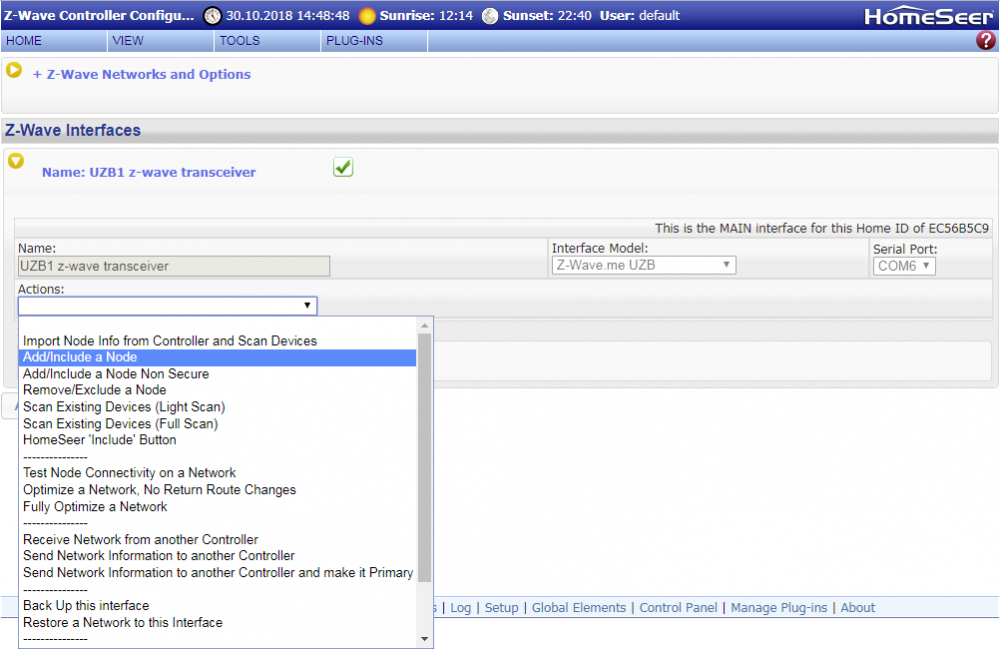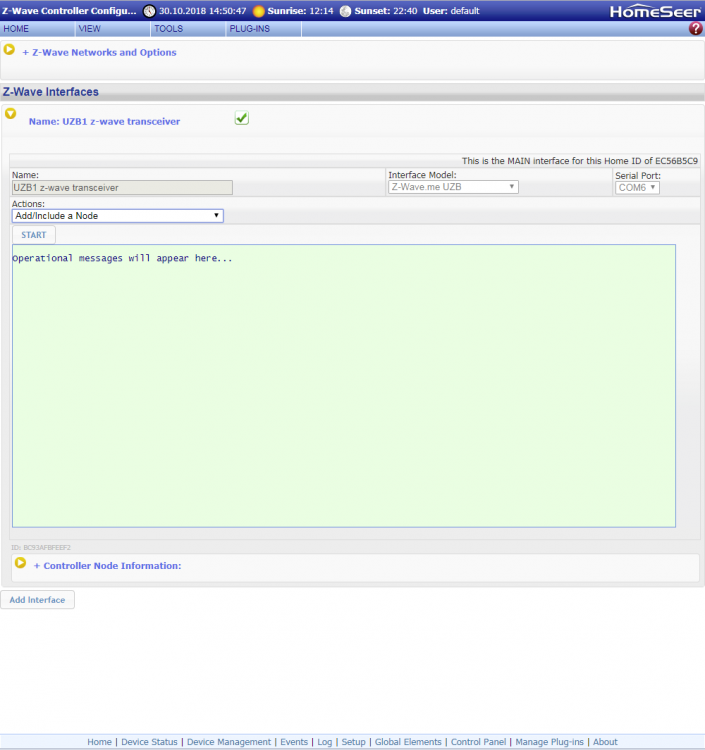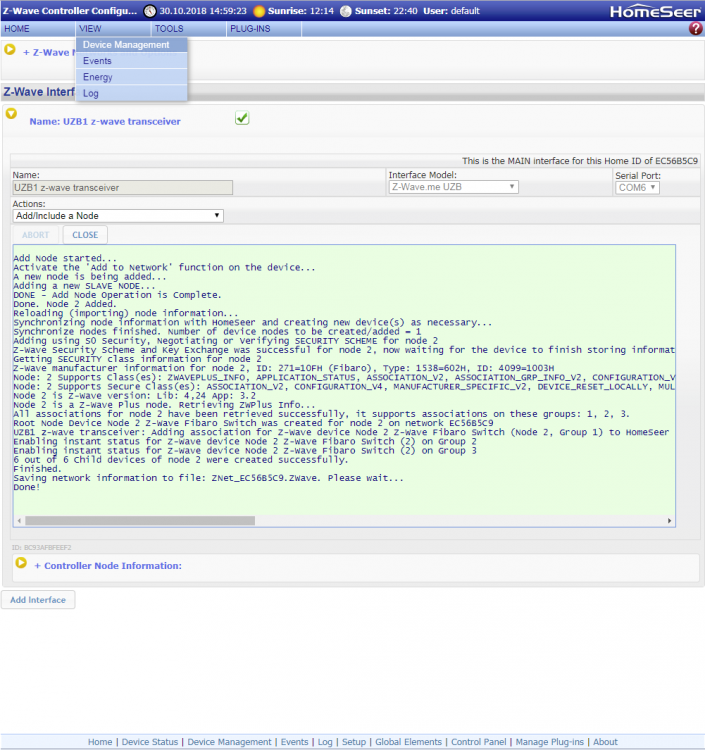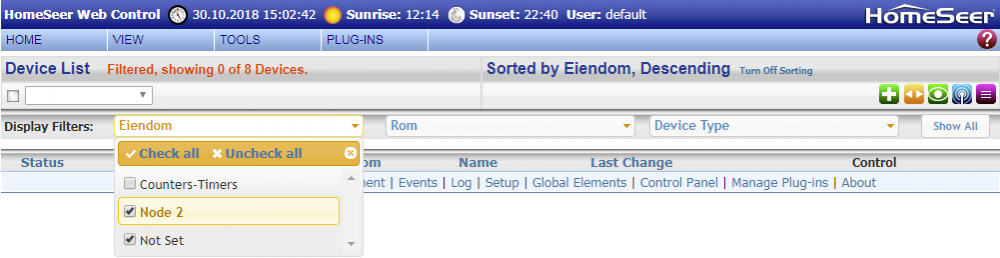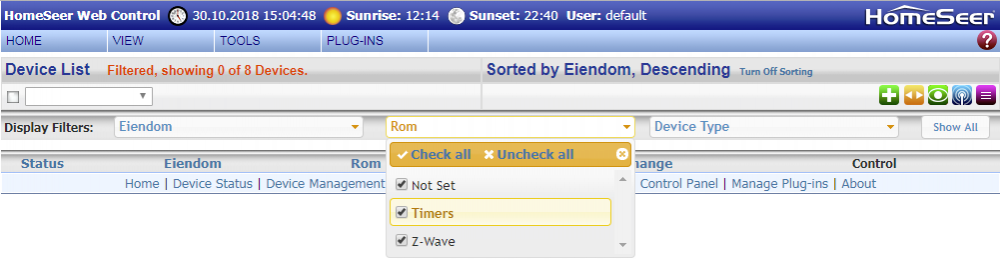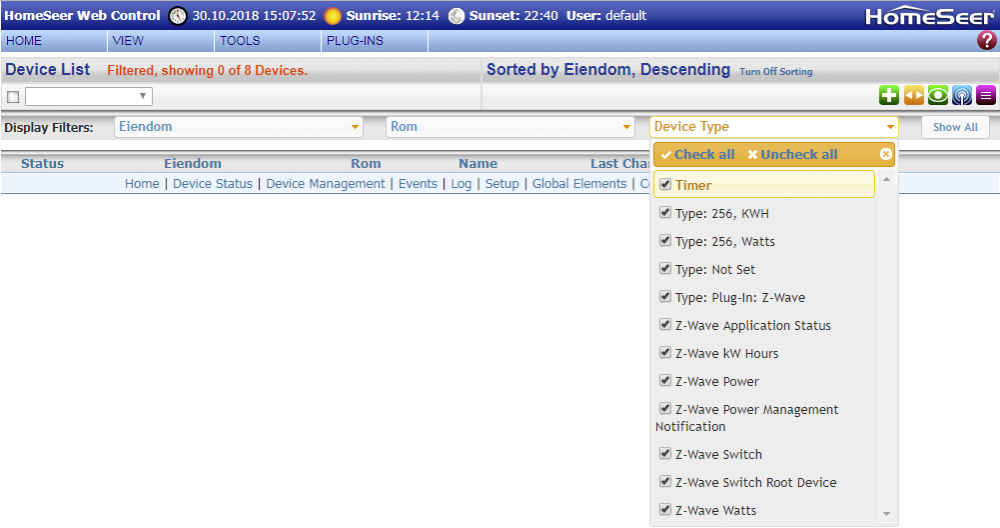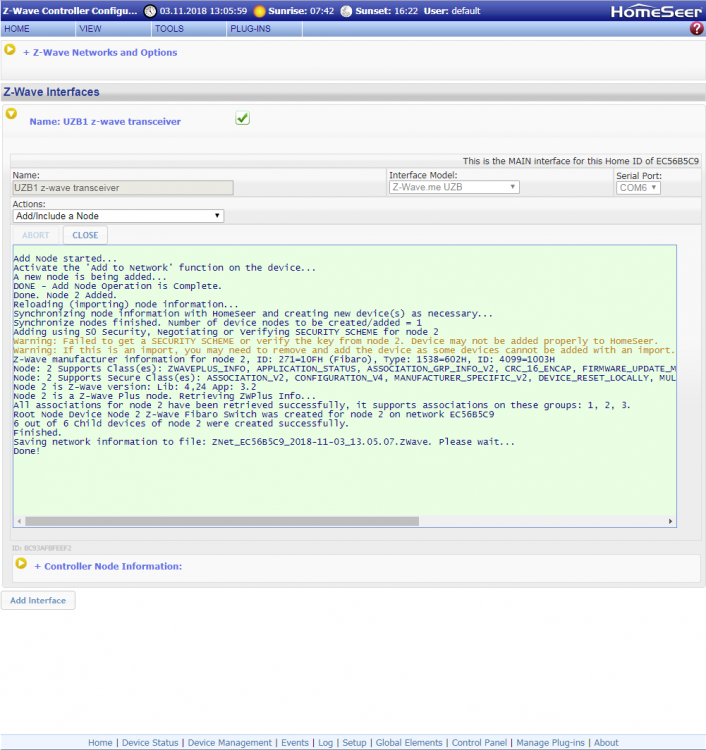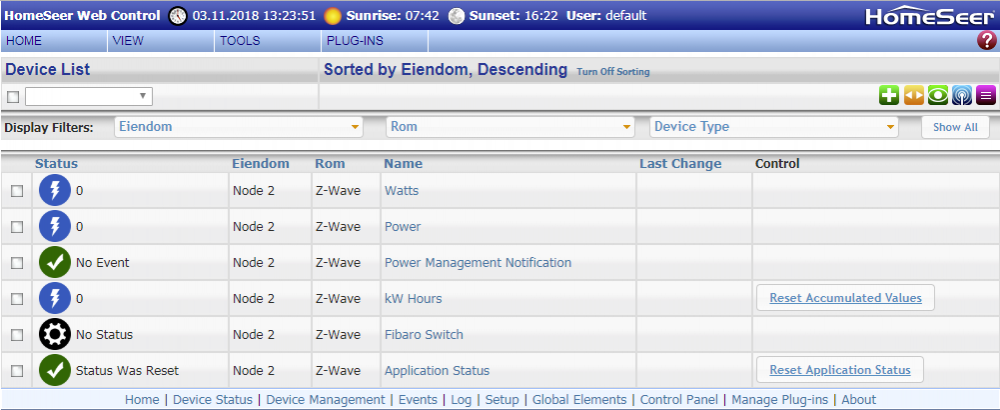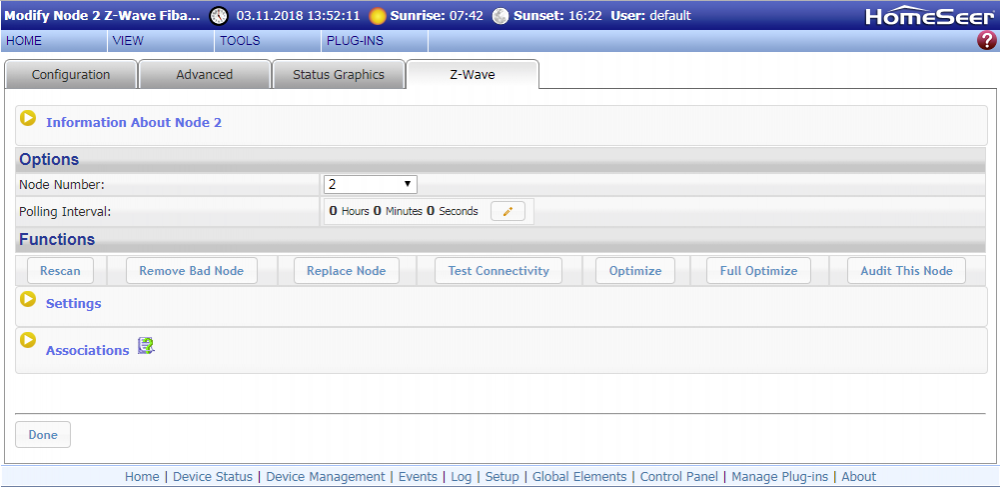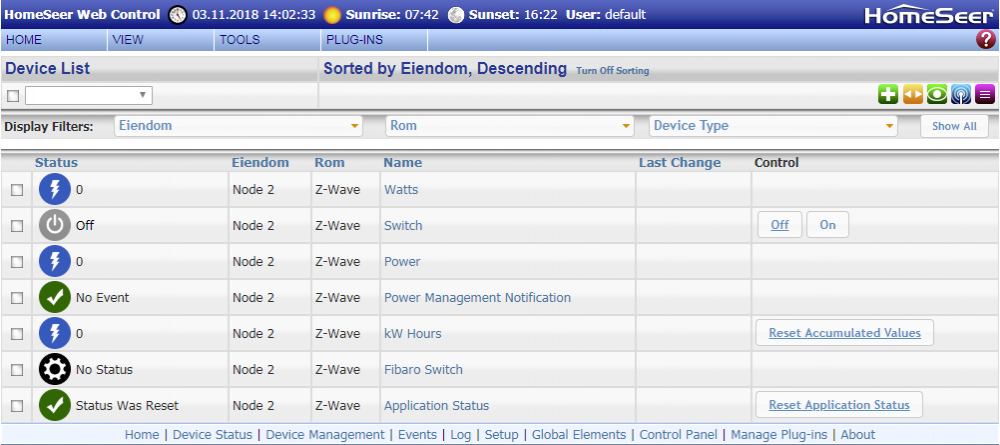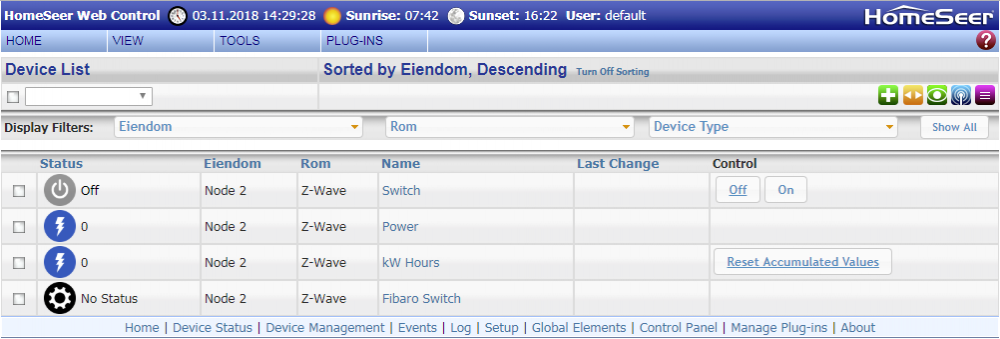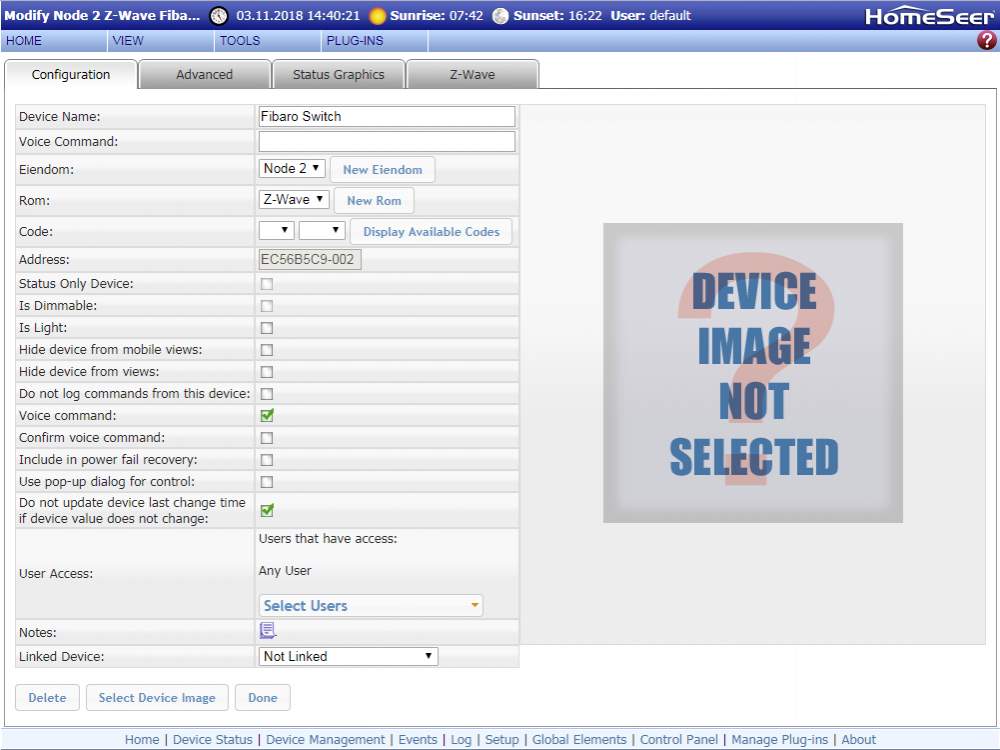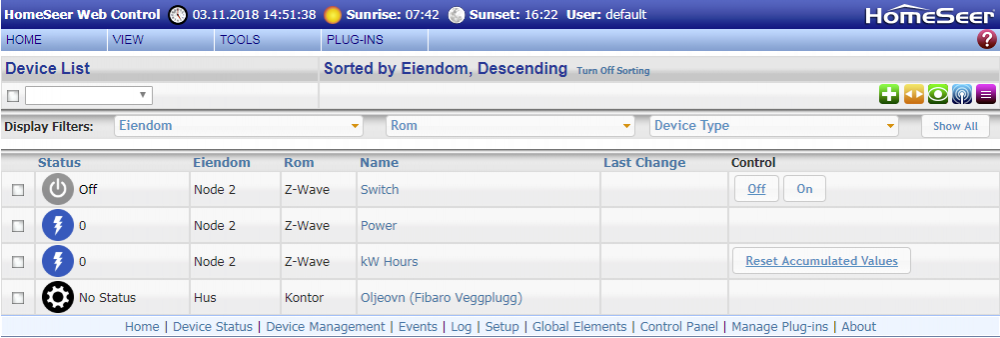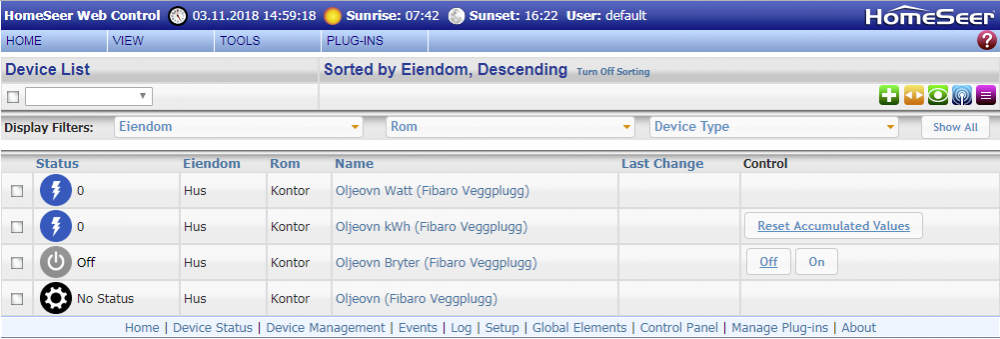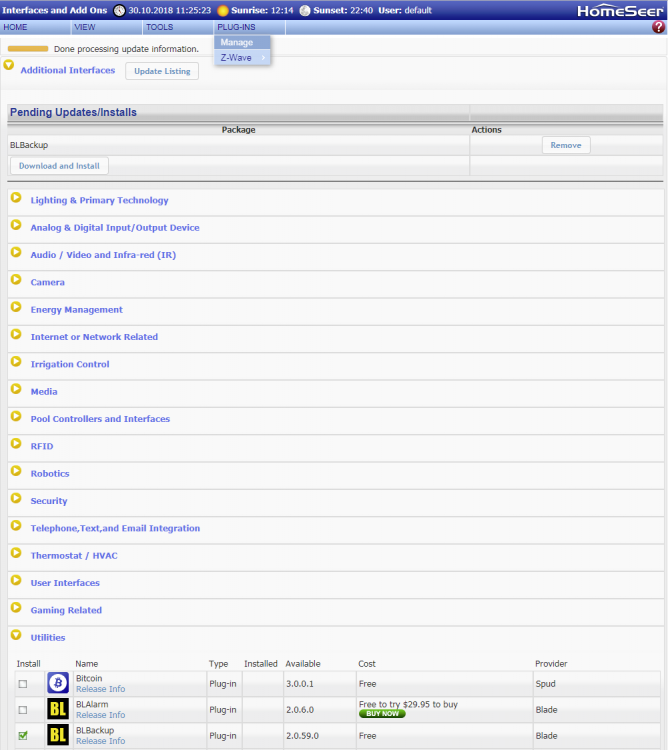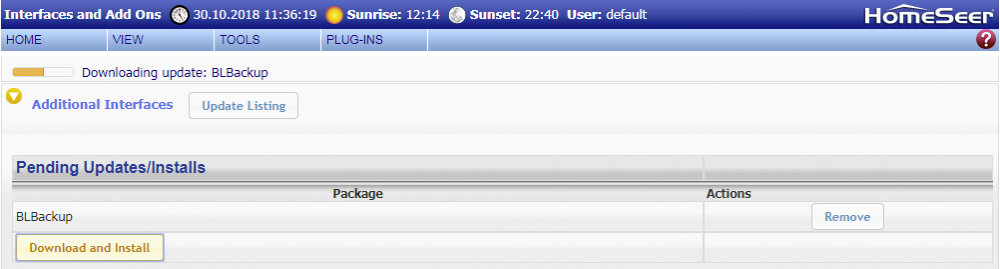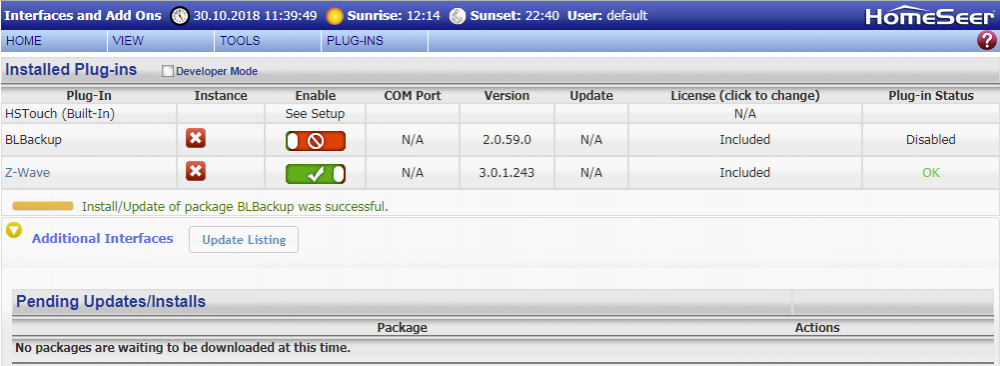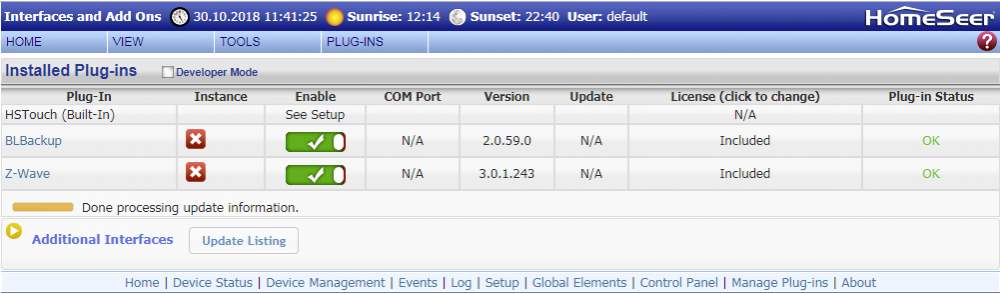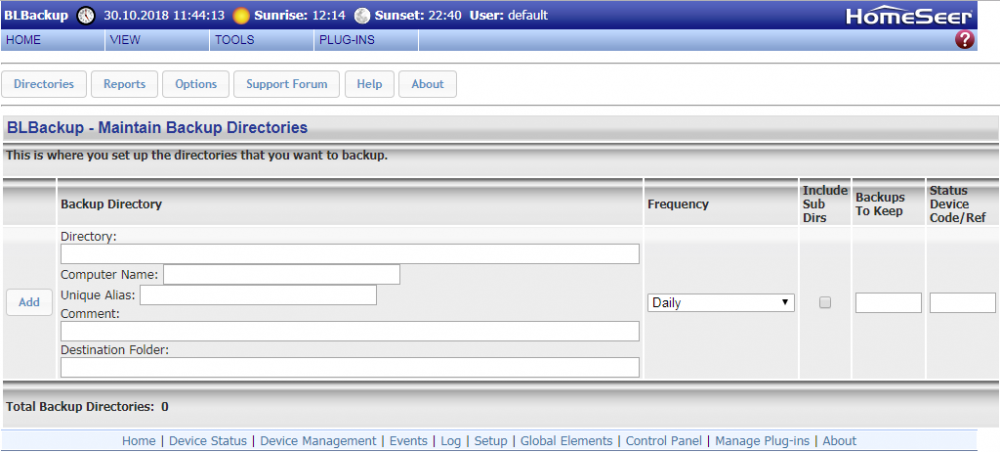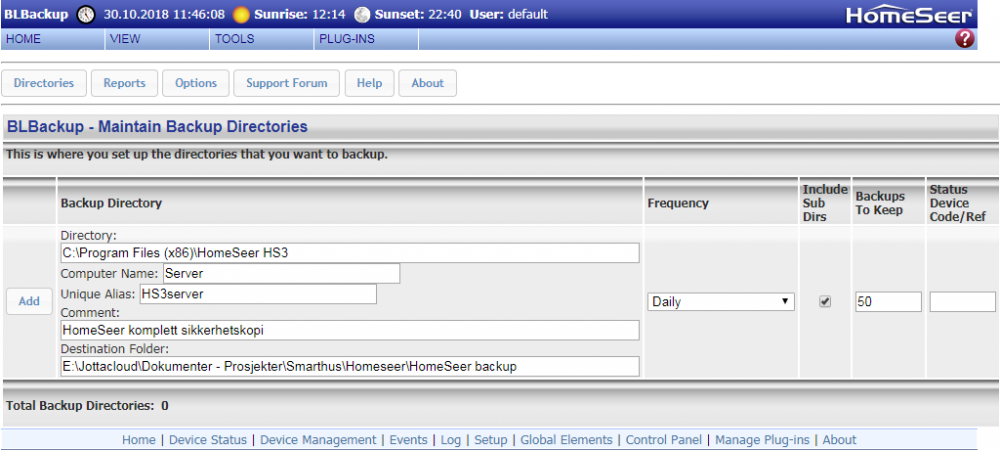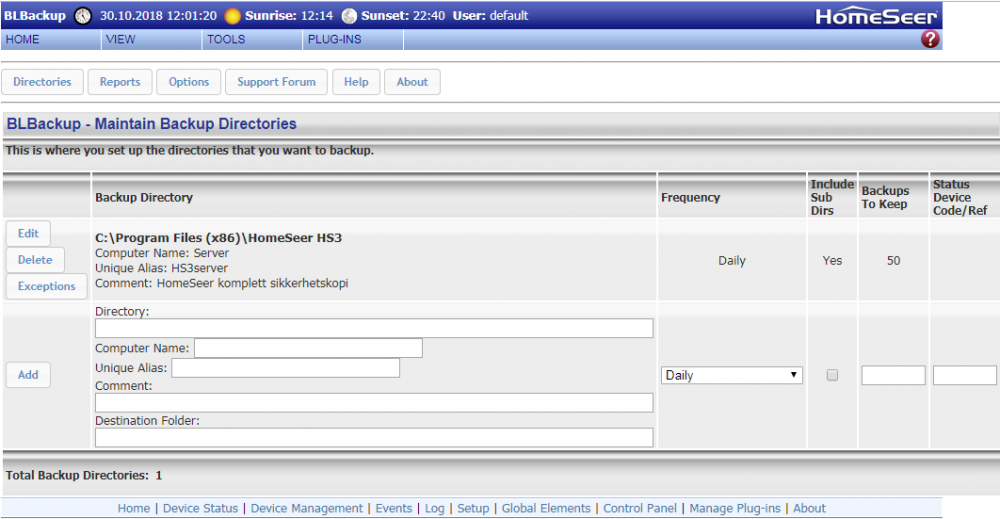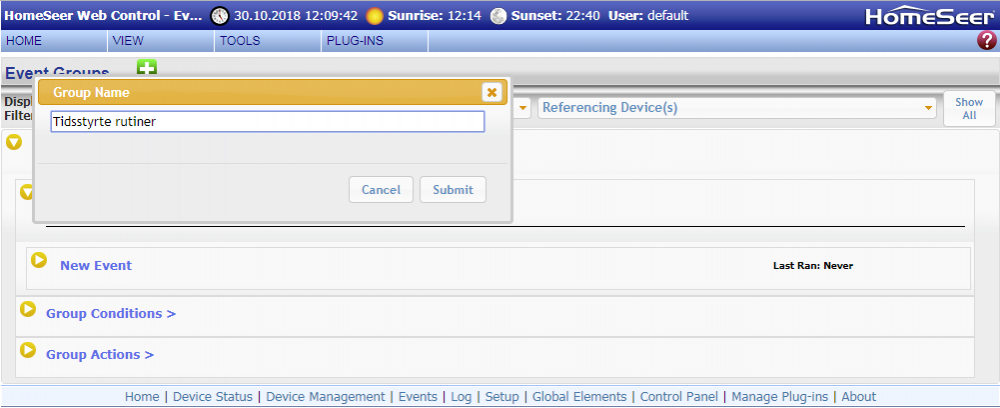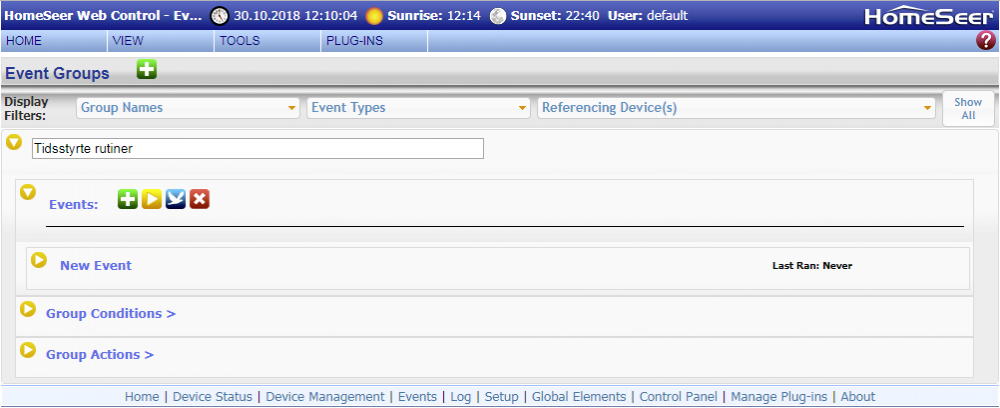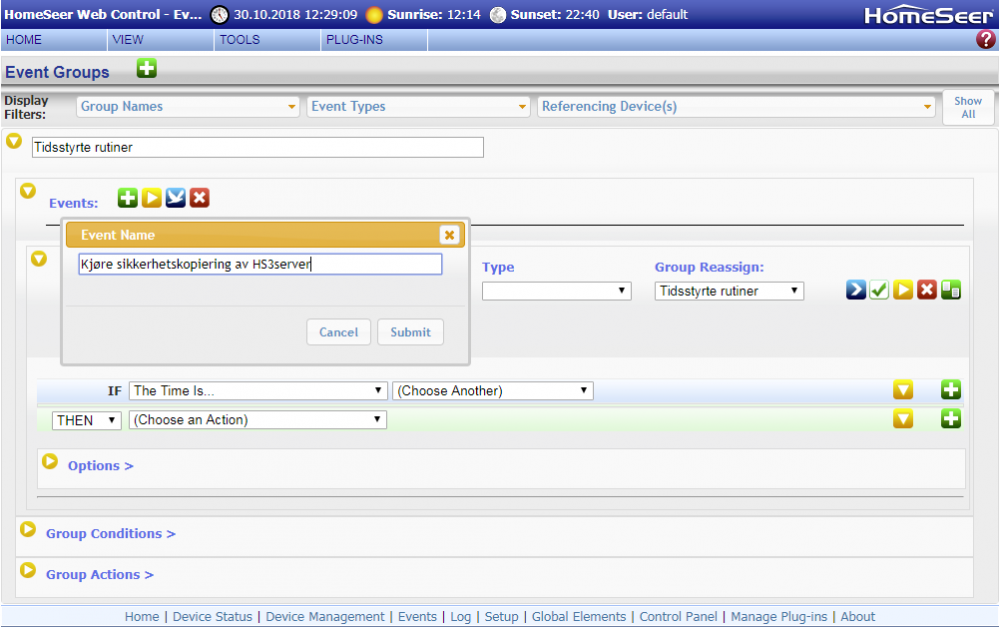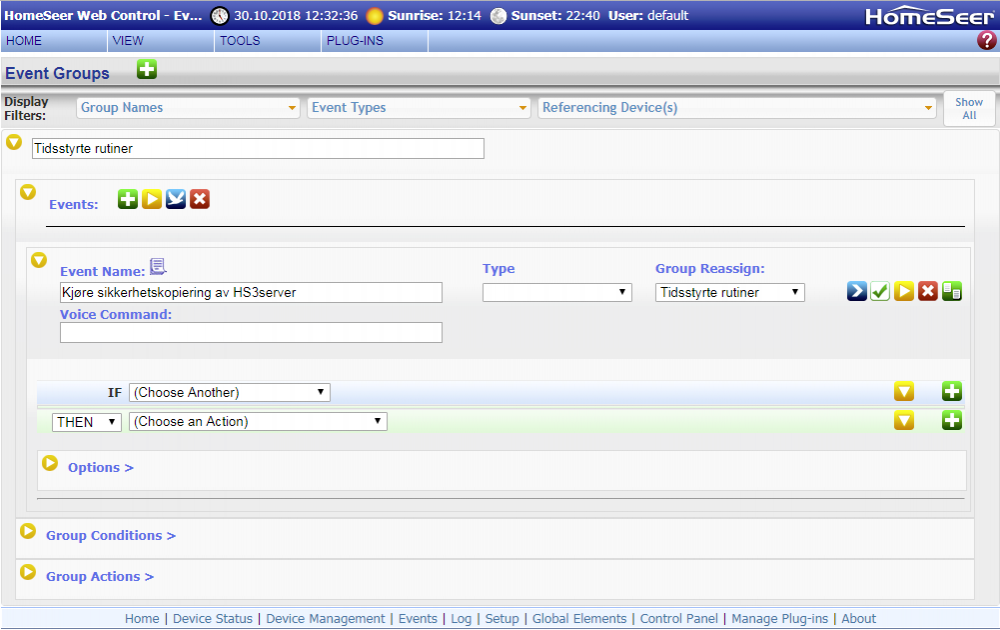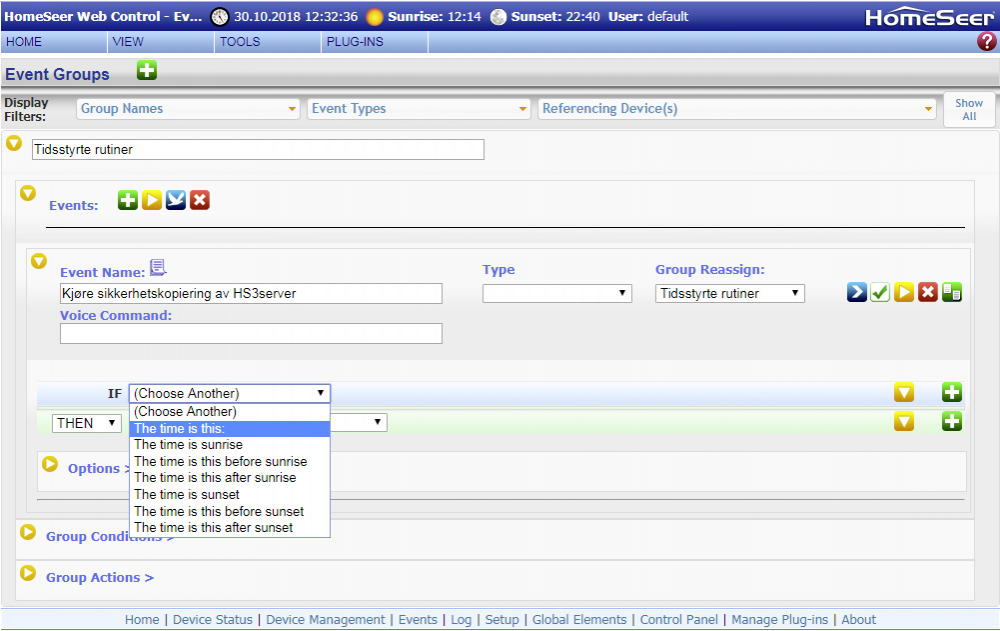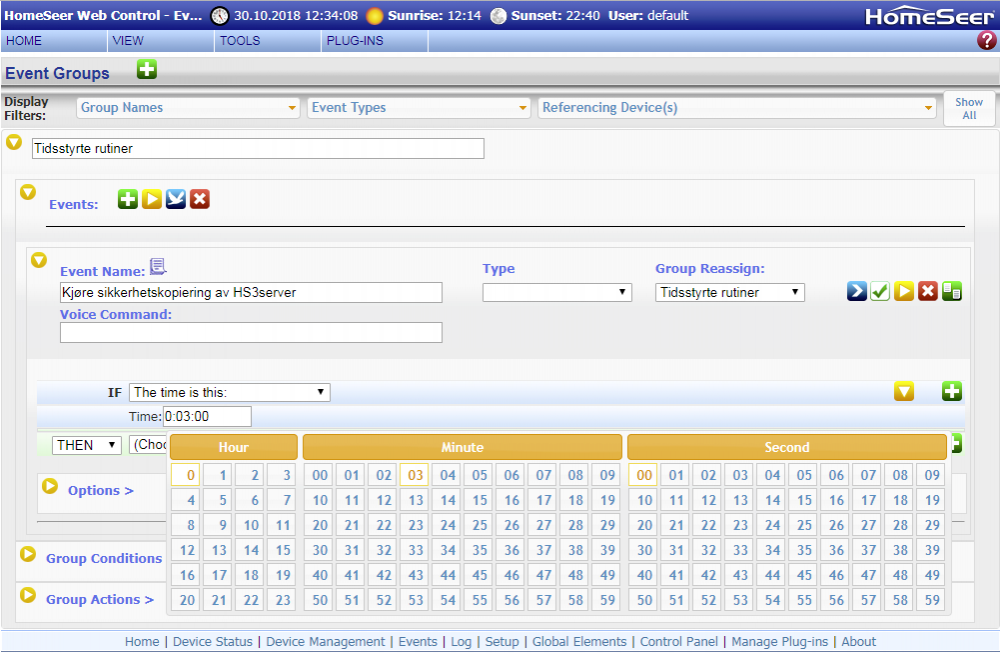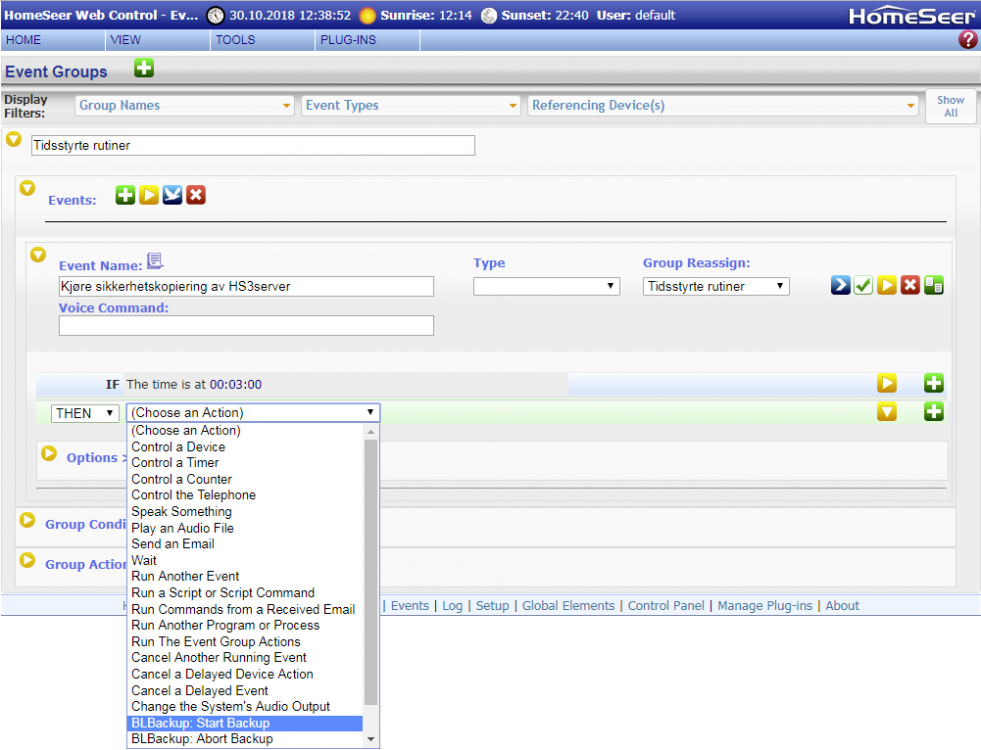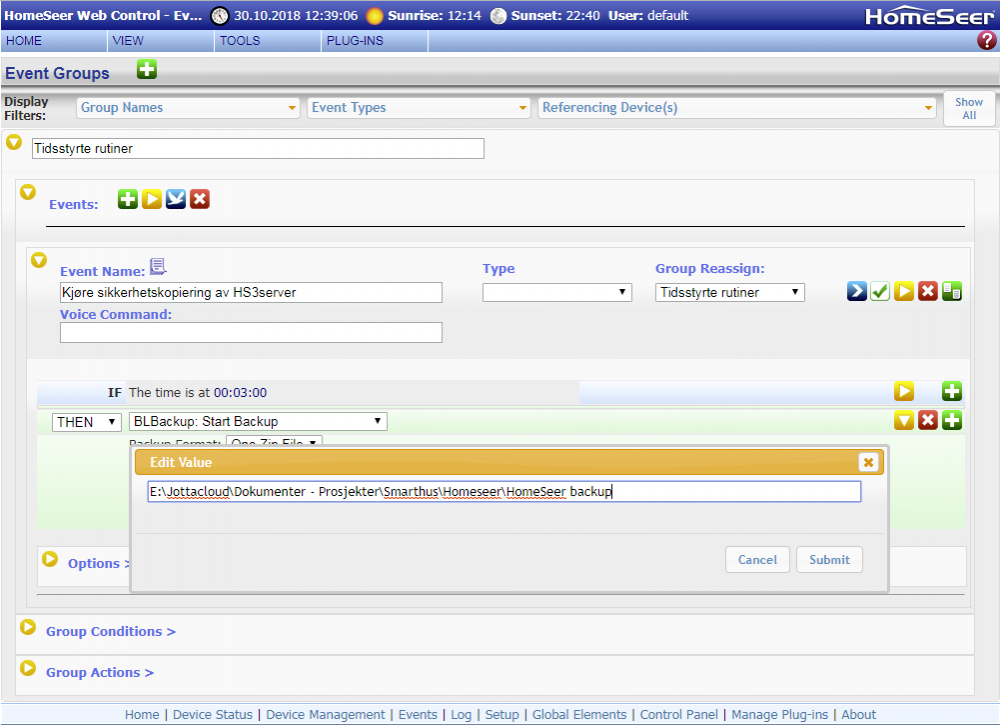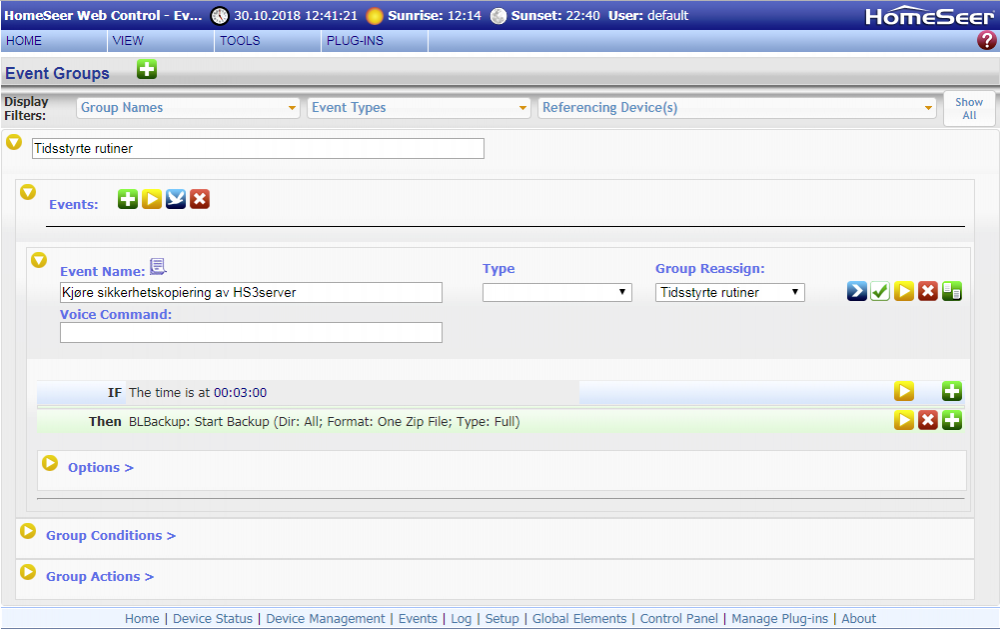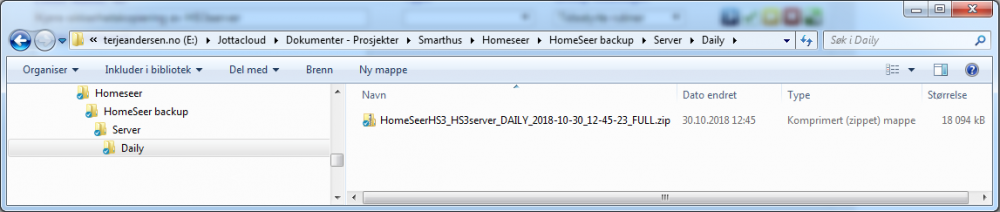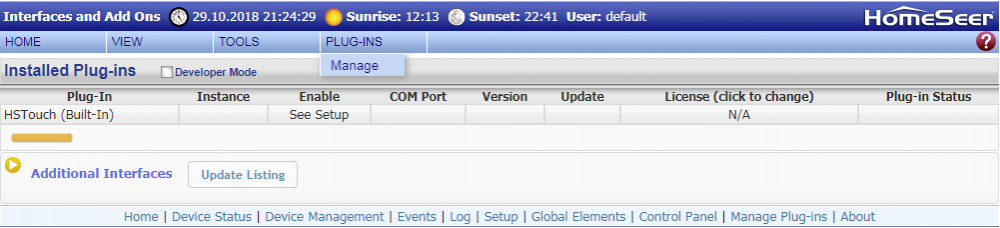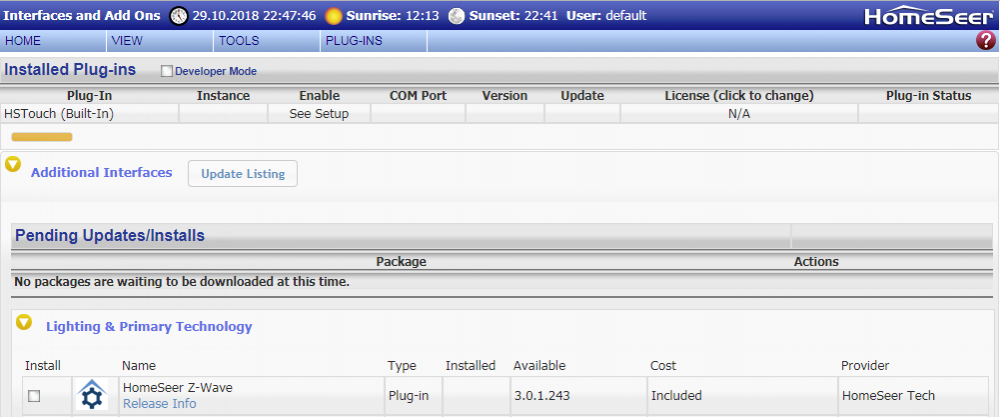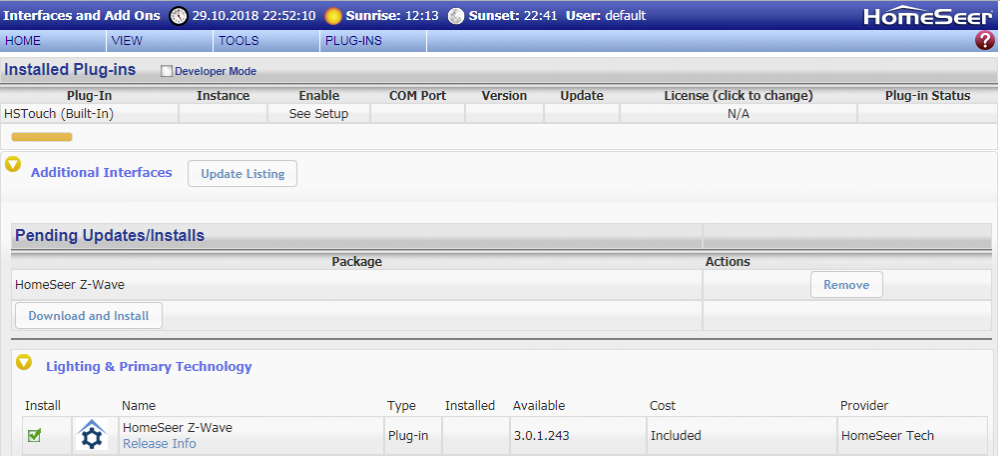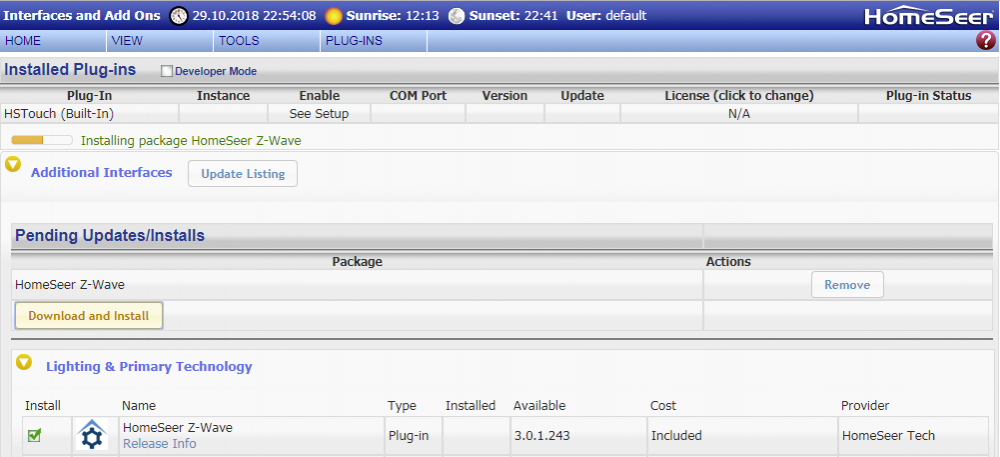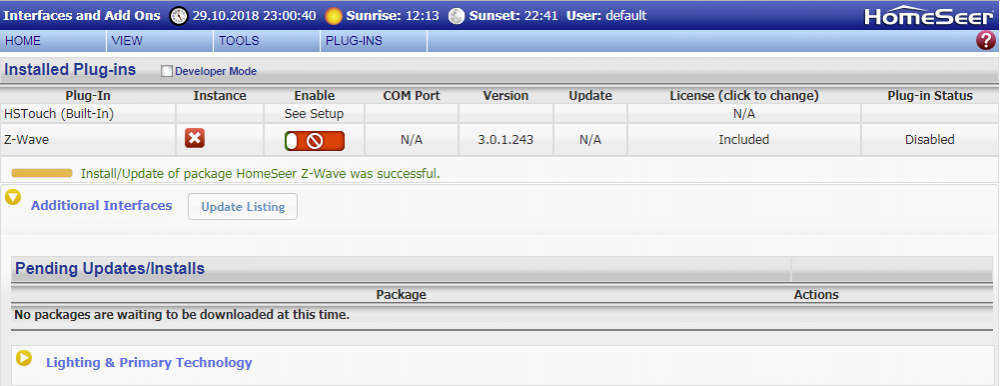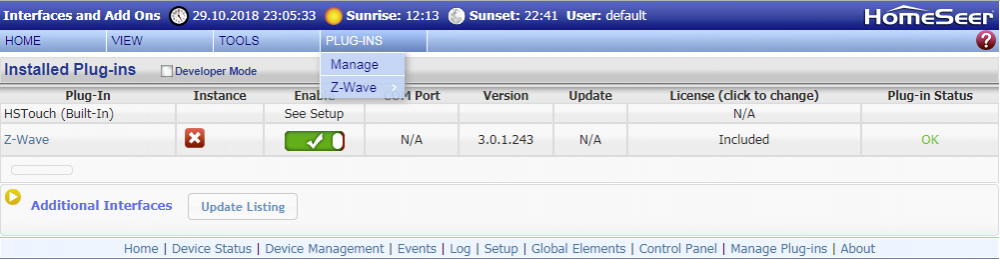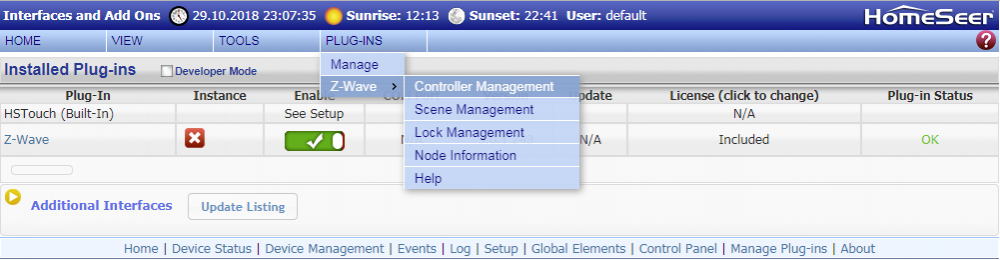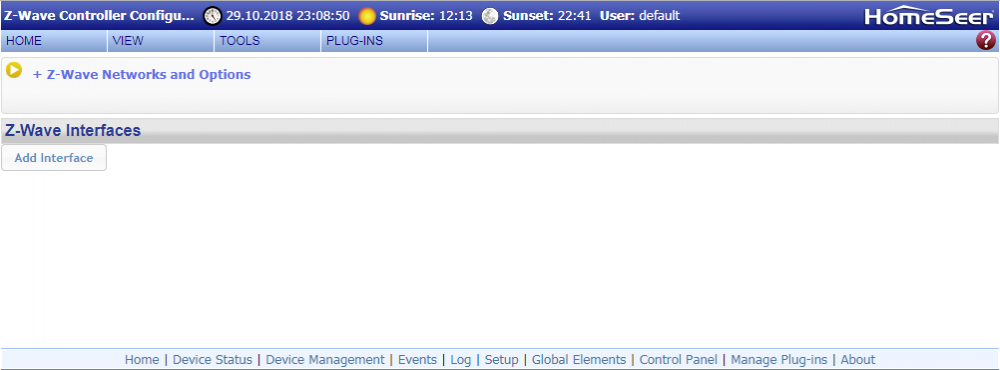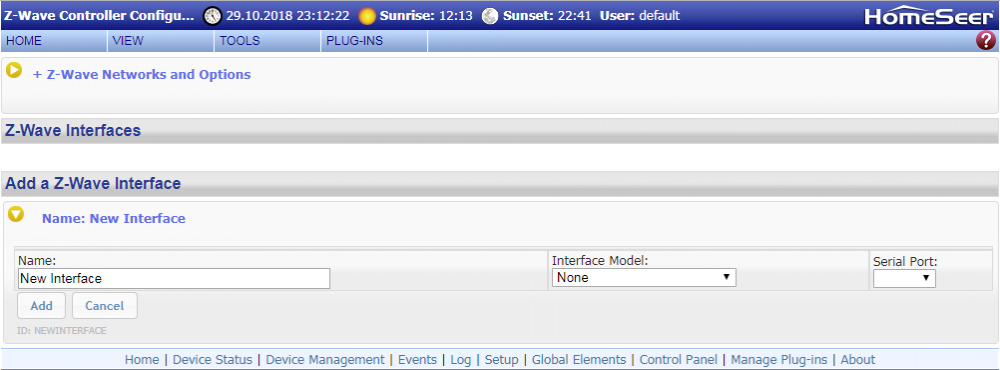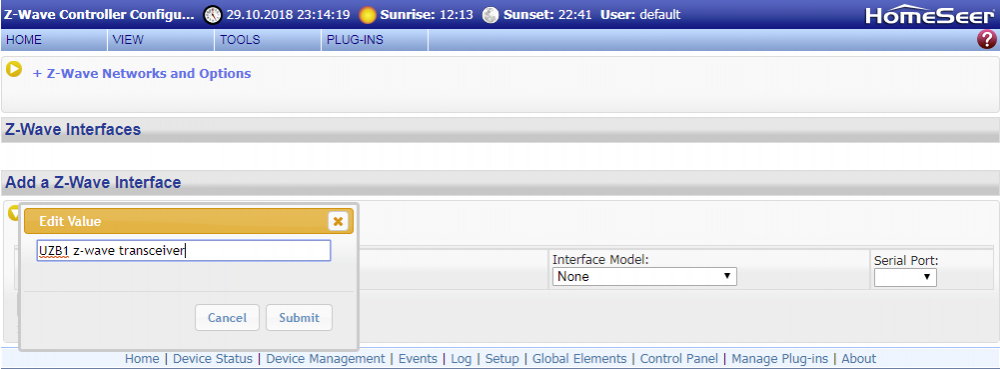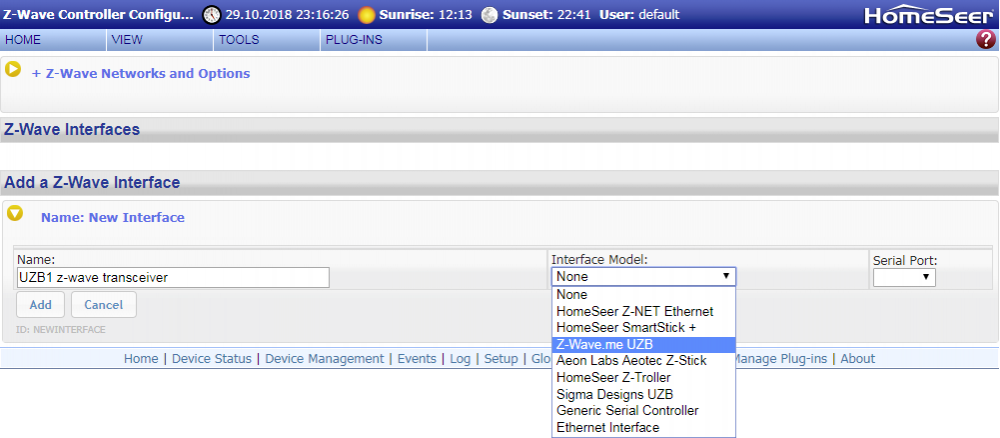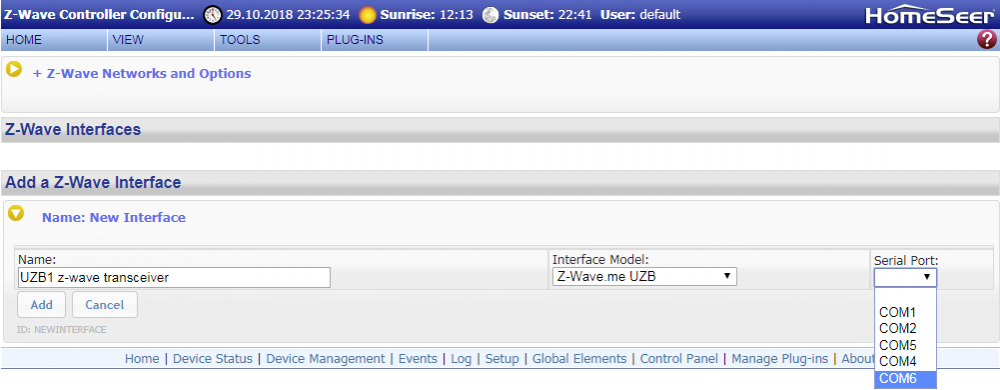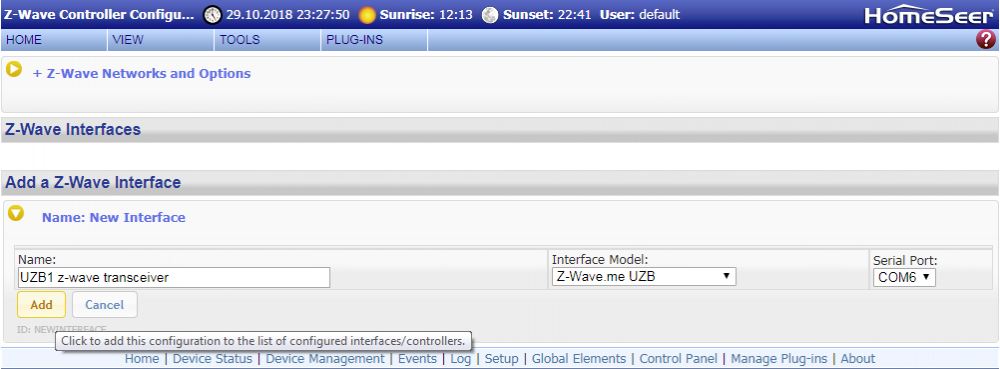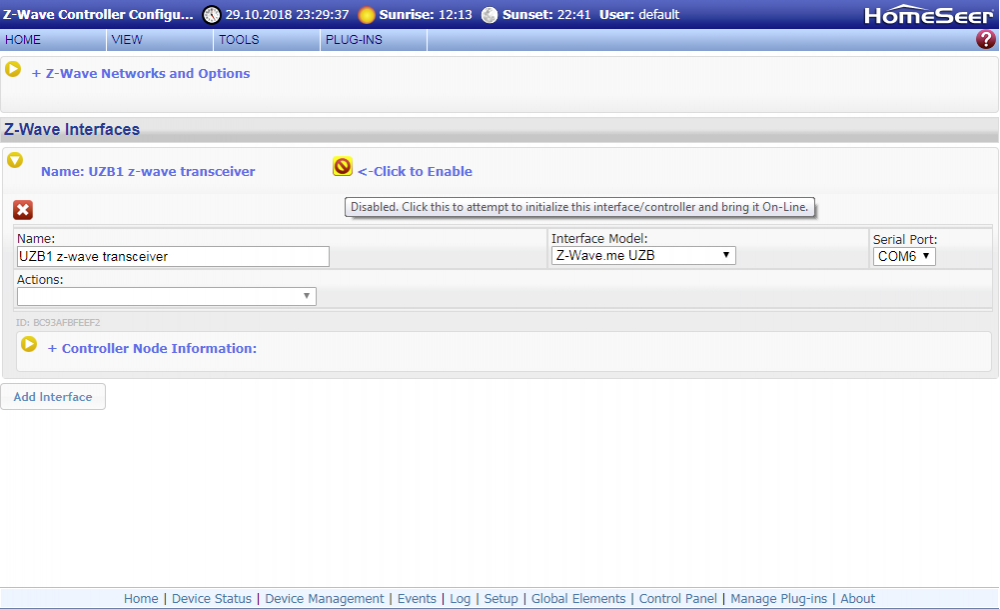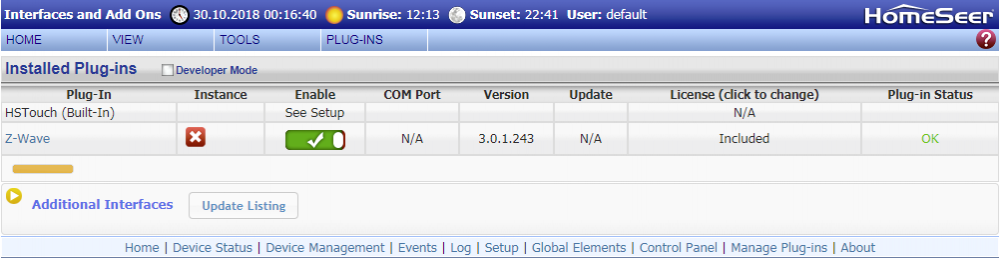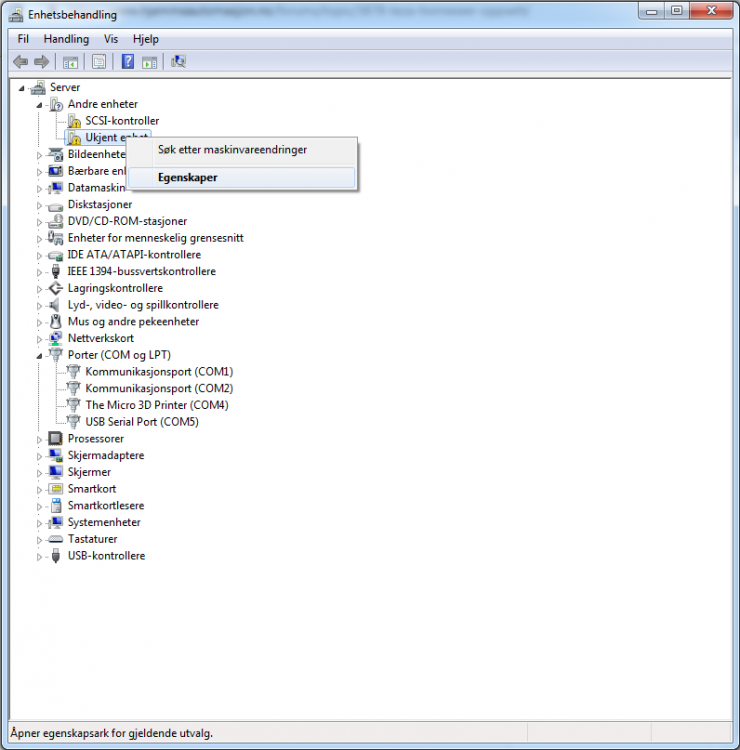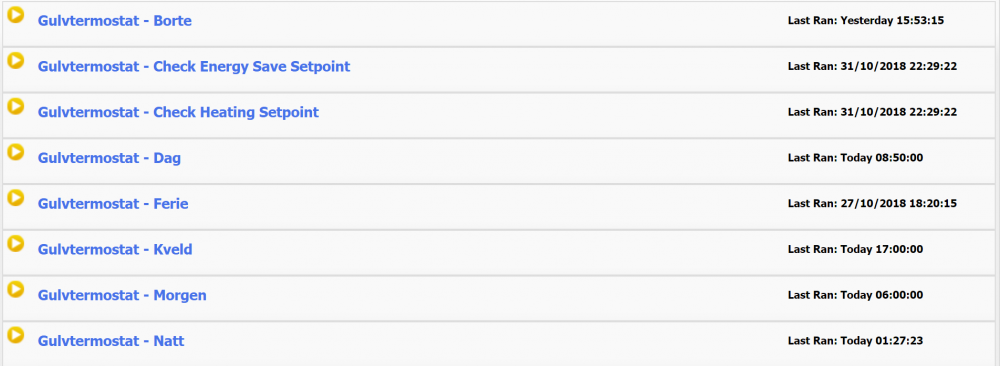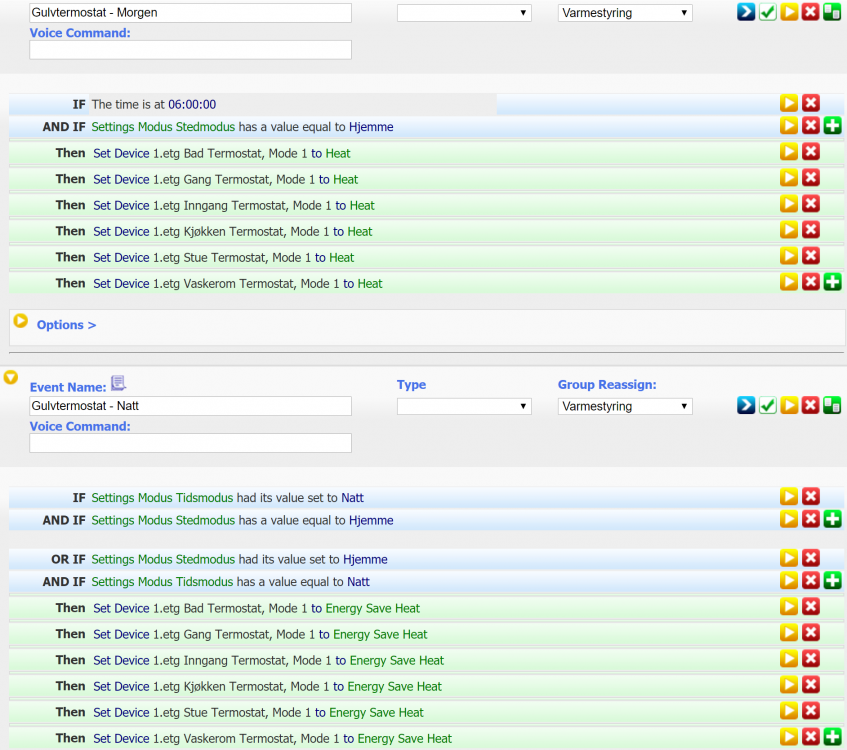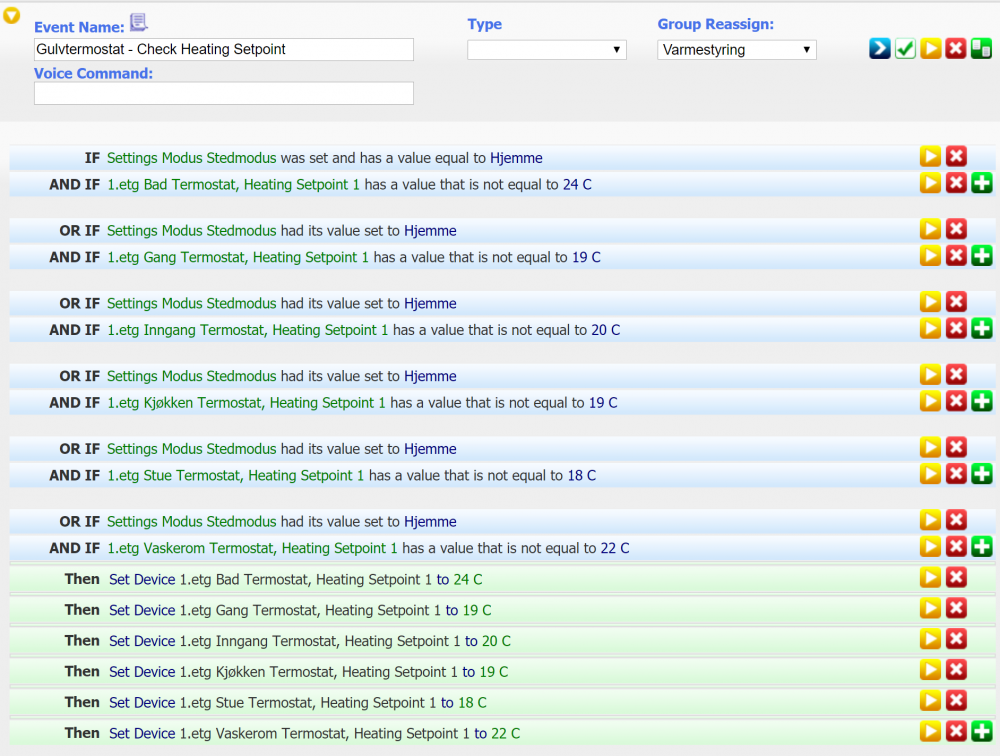Vinnerliste
Populært innhold
Viser innholdet med mest poeng fra 04. nov. 2018 i alle områder
-
Beskrivelse: Hvordan legge til en Fibaro vegg plugg i HomeSeer. Denne guiden er basert på "HomeSeer-skolen #3: Grunnleggende Z-wave". Dersom Fibaro Vegg plugg har vært tilkoblet et z-wave nettverk tidligere, må den først resettes før den kan legges til et nytt nettverk. I HomeSeer trykk på "PLUG-INS", "Z-Wave" og "Controller Management" Under "Z-Wave Interfaces" trykker du på , forran "Name: UZB1 z.wave transceiver" På rullegardin menyen "Actions:" velger du "Add/include a Node" Sett Fibaro veggpluggen som du ønsker å legge, til i en kontakt. Det må være kortest mulig avstand mellom Fibaro veggplugg og UZB1, monter UZB1 på en usb skjøteledning for å få disse så nært hverandre som mulig. Er avstanden for stor blir det problemer. Trykk på På siden av Fibaro vegg pluggen, er det en liten bryter, trykk denne 3 ganger. Etter at HomeSeer er ferdig med å kommunisere med Fibaro veggpluggen, trykker du på "VIEW" og "Device Management" Velg "Check all" på filtrene "Eiendom", "Rom" og "Device Type" Du får da opp en liste med 7 devices, merket med "Node 2". Dersom det ikke gikk som vist over: Noen ganger får man opp feilmelding når man legger til en Fibaro veggplugg: "Device may not be added properly to HomeSeer." Noen av device linjene i HomeSeer kan da mangle. Trykk da på linken "Fibaro Switch" på linjen: Trykk på fanen "Z-Wave" Trykk på Trykk "VIEW" og "Device Management" Det skal da være 7 Devices i listen. Dersom det fremdeles ikke fungerte, prøv å reset Fibaro veggplugg. Beskrivelse øverst i denne posten. En Fibaro vegg plugg er en "Node" (fysisk enhet) i HomeSeer, devicen vises som regel med tannhjul icon, som indikerer at det er "root device'en" til noden. Det er under denne devicen man konfigurerer noden. Hver node kan ha mange devices. Med Fibaro dukker det opp noen devices som ikke styrer noe direkte, men som er en del av hvordan veggpluggen rapporterer.. Merk de devicene som ikke har noen direkte funksjon (avkryssningsboksen på hver linje) og velg "Hide" i rullegardinmenyen under "Device List". Alternativt kan du velge "Change Eiendom" i rullegardinmenyen under "Device List" og legge dem i en egen gruppe (IKKE slett dem). Du skal da sitte igjen med: "Root Device", som er den fysiske enheten (noden) Devicen Switch, som er bryteren i Fibaro vegg plugg Devicen Power, som viset effekt (P = U x I) som oppgis i watt (W) Devicen kW Hours, som viser strømforbruk over tid (kWh) Kontrollere enhetens assosiasjoner For at veggpluggen skal kunne kommunisere over z-wave nettverket, må det settes opp assosiasjoner. Parametre for sending av energi rapporter til HomeSeer ---------- Før du fortsetter bør du lese gjennom en annen forumstråd, som beskriver anbefalt inndeling og sortering av devicer. Denne tråden heter "Organisering og sortering av Devicer". ---------- Trykk på linken "Fibaro Switch" Endre feltene "Device Name:", "Eiendom:", "Rom" og trykk på for å endre icon på denne funksjonen. Dersom du ønsker å bruke egne bilder, kan disse legges til i mappen C:\Program Files (x86)\HomeSeer HS3\html\images Når du er ferding med å endre informasjonen, trykk Informasjonen er nå lettere å forholde seg til. Gjør det samme for de siste 3 devicene.1 poeng
-
Flott! Takk for detaljerte bilder. Da lager jeg et hull øverst og innerst til ledningen.1 poeng
-
Beklager, glemte helt å ta bilder av mine Luxaflex PowerView med battery wand. Dette er ene stue vinduet. Sent fra min SM-N960F via Tapatalk1 poeng
-
Fjern alle single values, og legg så til range values. Det var måten eg fekk det til på ?.1 poeng
-
1 poeng
-
Hei Rune, jeg brukte tidligere et flytende 433Mhz termometer i spaen men ble lei av at termometeret kun levde en sesong eller to. Løsningen ble å bruke en Fibaro universalsensor.. https://www.kjell.com/no/produkter/elektro-og-verktoy/smarte-hjem/z-wave/sensorer-tilbehor/fibaro-universal-sensor-for-z-wave-p50540 https://www.kjell.com/no/produkter/elektro-og-verktoy/arduino/tilbehor/luxorparts-temperatursensor-med-kabel-p87893 ..og stripse sensoren rundt varmekolben inne i kontrollboksen. Resultatet ble overraskende bra, viser riktig vanntemperatur +/- 0,5 grader selv om sensoren er koblet utenpå kolben. Det løste det viktigste for min del, temperaturmåling av spaen på hytta. Peter1 poeng
-
Beskrivelse: Formålet med denne guiden er å opprette regelmessig sikkerhetskopiering av HomeSeer katalogen Oppsettet baserer seg på plug-in "BLBackup" I HomeSeer, gå til "PLUG_INS" og "Manage". Trykk forran "Additional Interfaces" og i listen velger du "Utilities" og huker av for "BLBackup" plug-in. Trykk på "Download and Install" Trykk på for å aktivere plug-in. Trykk på "BLBackup" linken på den aktiverte plug-in. Trykk på "Directories" Fyll inn informasjon i feltene, slik det passer deg best. Trykk deretter på Du har da opprettet en backup i plug-in. Det neste er å få HomeSeer til å kjøre denne gjevnlig. Trykk på "VIEW" og velg "Events" Trykk på "New Group" Legg inn navnet du ønsker å bruke på gruppen Trykk på "New Event" Legg inn ønsket navn i "Event Name" På linjen "IF" trykker du Fra rullegardin menyen bak "IF", velger du "The time is this:" Velg så ønsket tidspunkt Fra rullegardin menyen bak "THEN", velger du "BLBackup: Start Backup" Legg så inn banen til mappen der du ønsker å lagre sikkerhetskopien. Du har da laget en event som kjører sikkerhetskopi av HS3. Det som gjenstår er å sjekke at denne eventen fungerer. Trykk på for å kjøre eventen en gang. Gå deretter inn i mappen der du lagrer sikkerhetskopiene, og det skal da ligge en sikkerhetskopi i mappen.1 poeng
-
Beskrivelse: Formålet med denne guiden er å legge til UZB1 Z-Wave interface i HomeSeer. UZB1 kan kjøpes fra bl.a. Tronika.no. Driverne kan lastes ned fra z-wave.me. Mer informasjon om installering av UZB1 Z-Wave interface, finner du i tråden "Løse problemet "Ingen tilgang", under installering av drivere til UZB1" I HomeSeer trykk på "PLUG_INS" og deretter "Manage" Fra listen "Additional Interfaces" velger du "Lighting & Primary Technology" Klikk avhukingsboksen for "HomeSeer Z-Wave" plug-in Trykk på "Download and Install" Plug-in blir installert og legges til i listen over installerte plug-in. Trykk på for å aktivere plug-in, oppdater nettleservinduet, åpne menyen "PLUG-INS" og trykk "Z-Wave" Velg menyvalget "Controller Management" Trykk "Add Interface" Trykk på tekstfeltet "Name:", skriv inn et meningsfylt navn og trykk "Submit". I feltet "Interface Model:" velger du "Z-Wave.me UZB" For å finne riktig Serie port (com port), trykker du Startknappen, skriv inn "Enhetsbehandling" og trykk på "Enhetsbehandling" i listen. Se i listen "Porter (COM og LPT)", hvilket port nummer som UZB1 har fått tildelt. I dette tilfellet COM6. Velg rett COM port under nedtrekks menyen "Serial Port:" Trykk knappen "Add" Trykk deretter på for å aktivere plug-in Systemet vil da jobbe litt med å aktivere Dersom alt går som det skal, endres iconet til . Plug-in skal da være klart til bruk.1 poeng
-
Beskrivelse for Windows 7: Formålet med denne guiden er å løse installasjons problemer med driverne til UZB1 Z-wave interface. UZB1 kan kjøpes fra bl.a. Tronika.no. Driverne kan lastes ned fra z-wave.me. Mer informasjon om z-wave og interface finner du i tråden HomeSeer-skolen #3 . Installasjonsprossess fra begynnelsen: Hvis problemet "Ingen tilgang" oppstår: Når man åpner filbehandling og ser på de nedlastede filene, er katalogen og filene trolig markert i grønn farge. Dette vil si at filene er krypterte, og det er ikke mulig å installere dem uten å fjerne krypteringen først. For å fjerne krypteringen, gjør følgende. Høyreklikk på katalogen med driverfilene Trykk på "Egenskaper" Trykk på "Avansert..." Fjern markeringen foran "Krypter innhold for å sikre data" Trykk så "OK" Trykk "Bruk" Trykk "Ok" Trykk "Ok" Katalogen og driver filene skal nå være i sort farge. Det er nå mulig å installere driveren for denne enheten.1 poeng
-
Du har sikkert lest HS-skolen del 7, men det kan være OK med en repetisjon. https://www.hjemmeautomasjon.no/forside/guider/homeseer/homeseer-skolen-del7/1 poeng
-
Jeg har laget event som styrer varmekabler på en enkel måte. (Kun Heating og Energy setpoint). Da slipper man å endre på disse, men har et eget event som styrer setpoint. Først har jeg styring på om hva som skal utføres når på døgnet , og om jeg er hjemme eller borte. Det ser ut som mangen eventer, men man lager stort sett 1 event, og kopierer de, og gjør små endringer. Her ser du enkelt hvordan varmestyringen er, på eksempel morgen og natt. Men så er det greit å sjekke at setpoint for Heat mode , eller Energy Save mode er ok, i tilfelle noen har trykket på termostaten fysisk. Dette eventet er det eneste du trenger å justere, eksempelvis etter når på året man er. Og ønsker man å justere kun en termostat, fordi det er plutselig kaldt, så kan det gjøres manuelt, eller med mobil. Men stort sett så finjusterer man en grad eller 2, og etter det rører man det ikke. Dette eventet går heller ikke, dersom ingenting er endret av setpoint, men det er veldig greit å ha, sånn at man ikke justerer og mister kontrollen. (Iallefall når man har mangen) Akkurat det samme har jeg gjordt for Borte og Ferie. Altså Energy Save setpoint.1 poeng
-
Gode nyheter, dette kan helt sikkert brukes til mye gøy. https://www.dinside.no/motor/snart-far-du-tilgang-til-vegvesenets-skattkiste/70400946 "Statens vegvesen vil også dele trafikkdata via et offentlig datauthentingsgrensesnitt, også kalt API." Selve dataene kan finnes på https://www.vegvesen.no/trafikkdata/start/ Enda ikke i API-format dog.1 poeng
Vinnerlisten er satt til Oslo/GMT+02:00