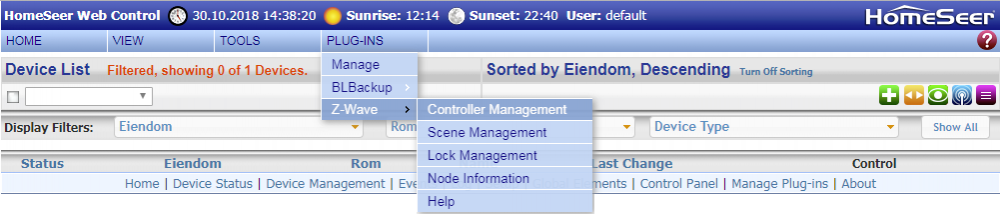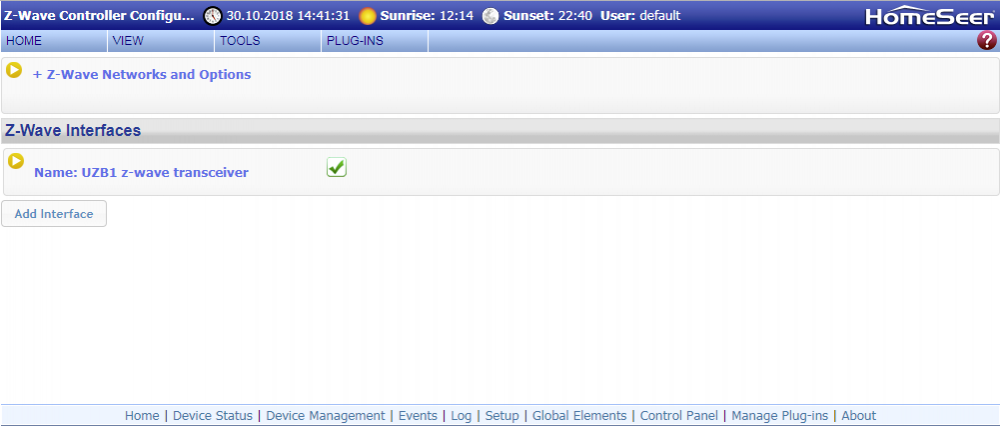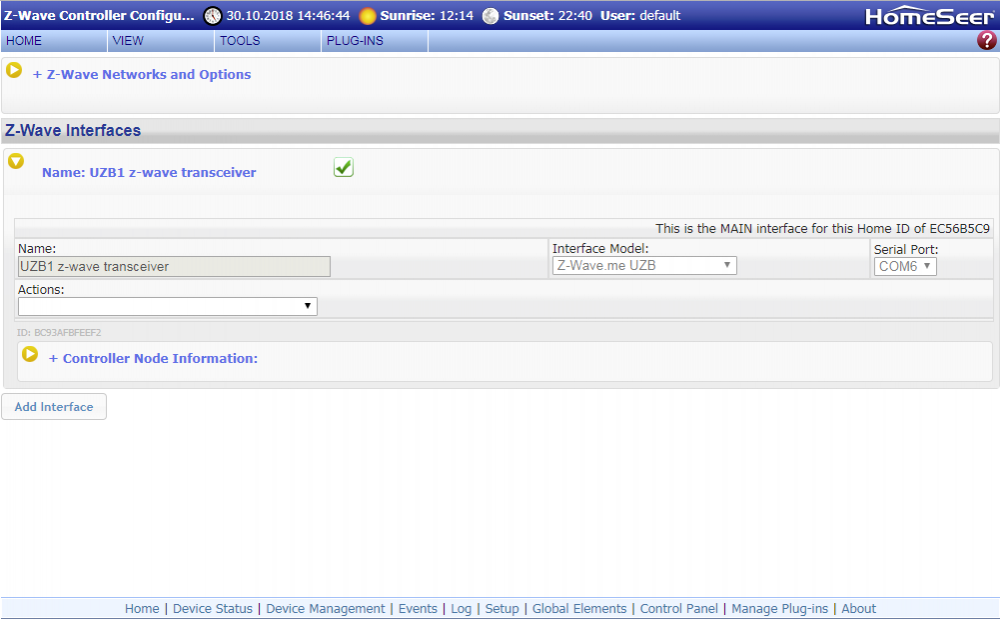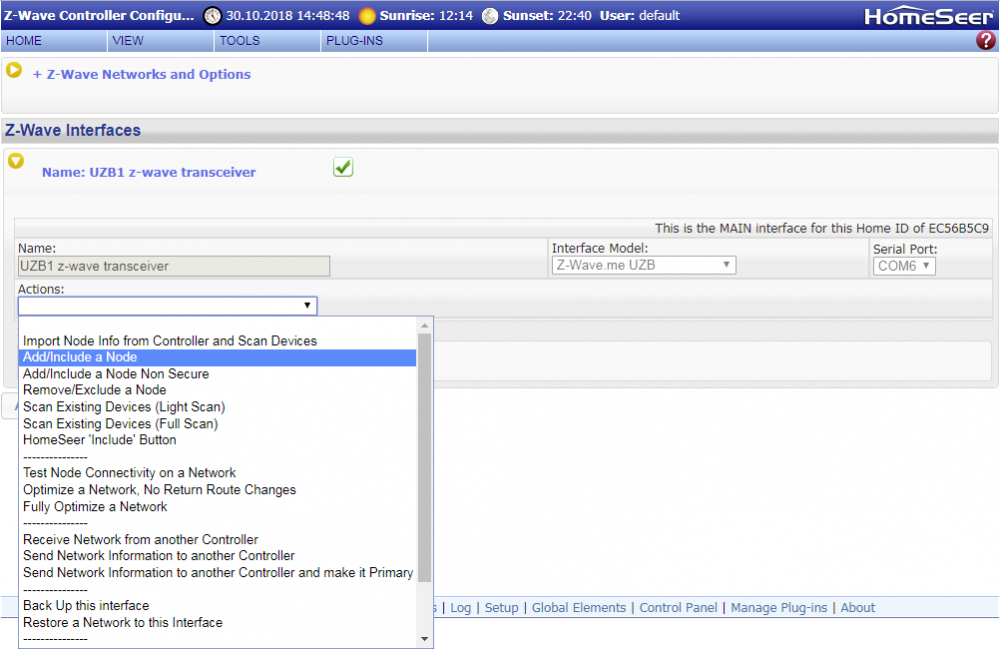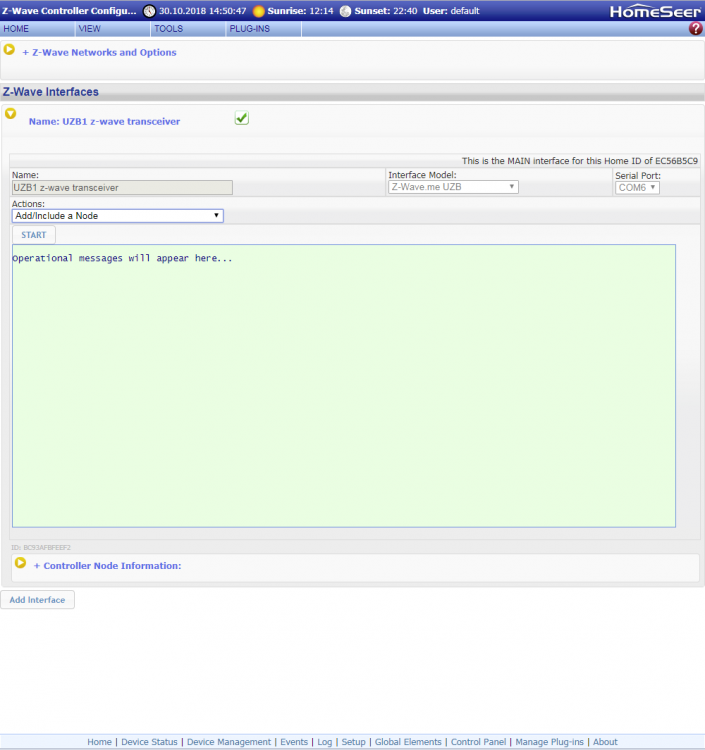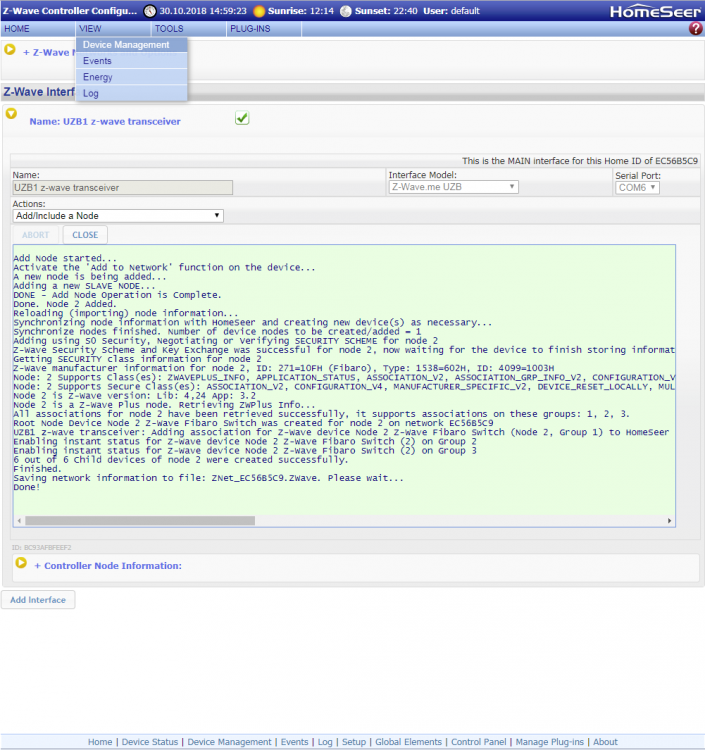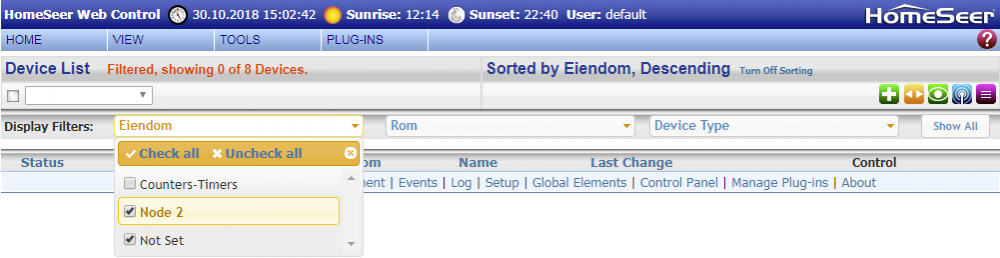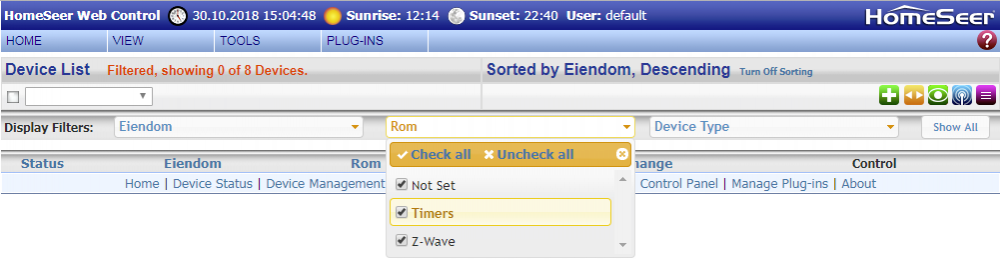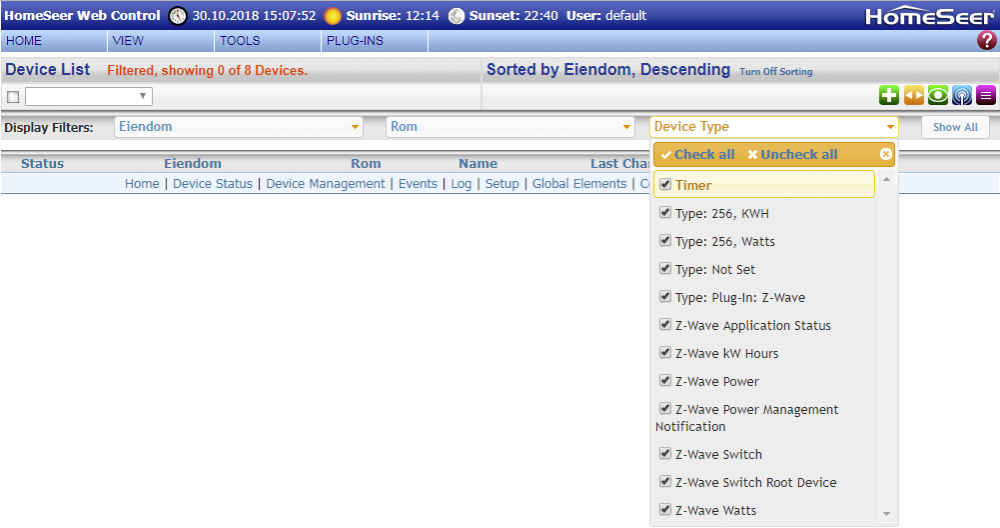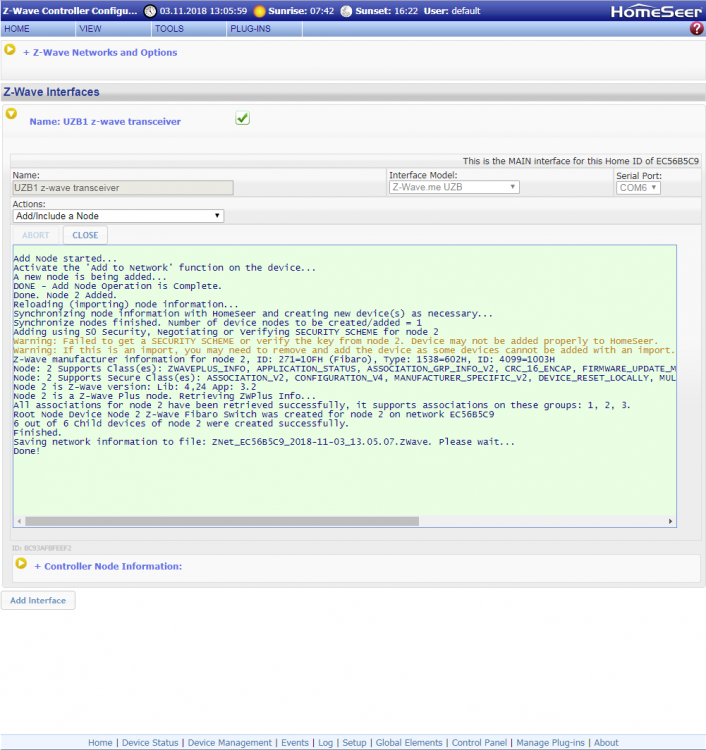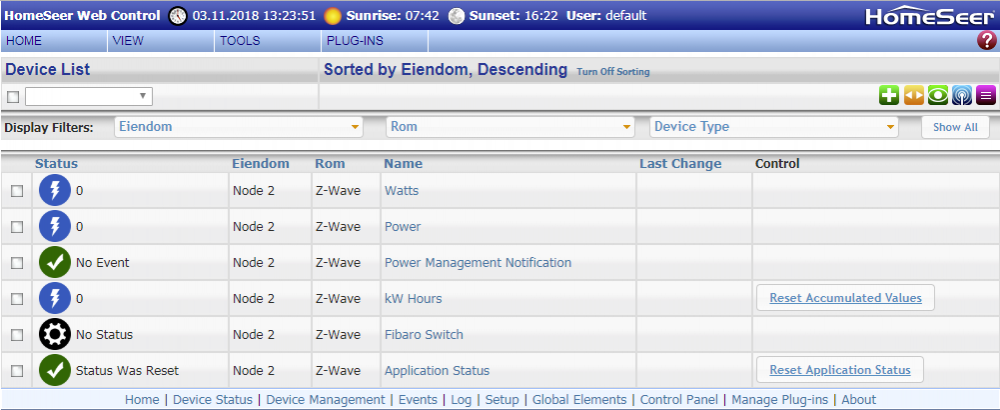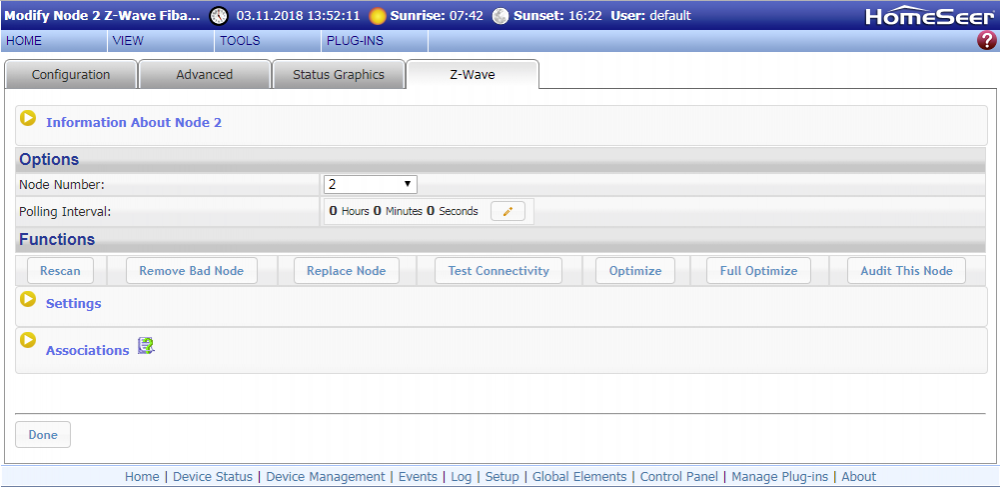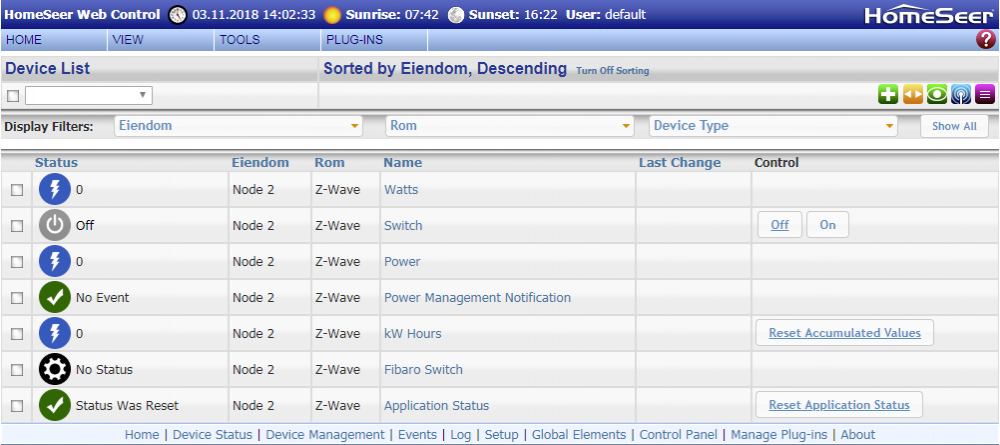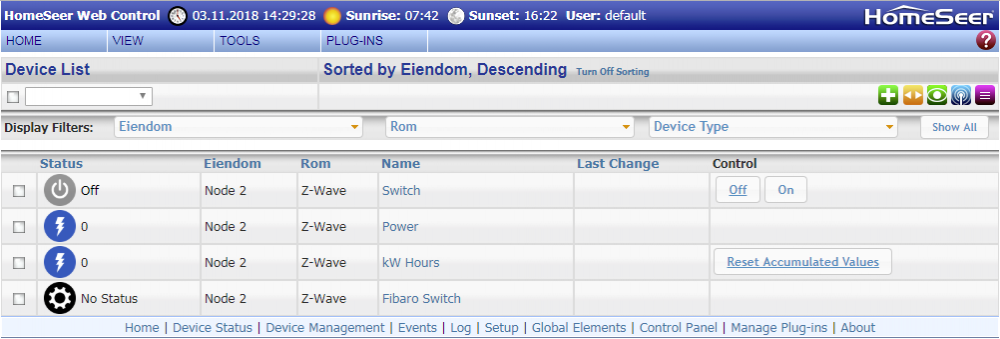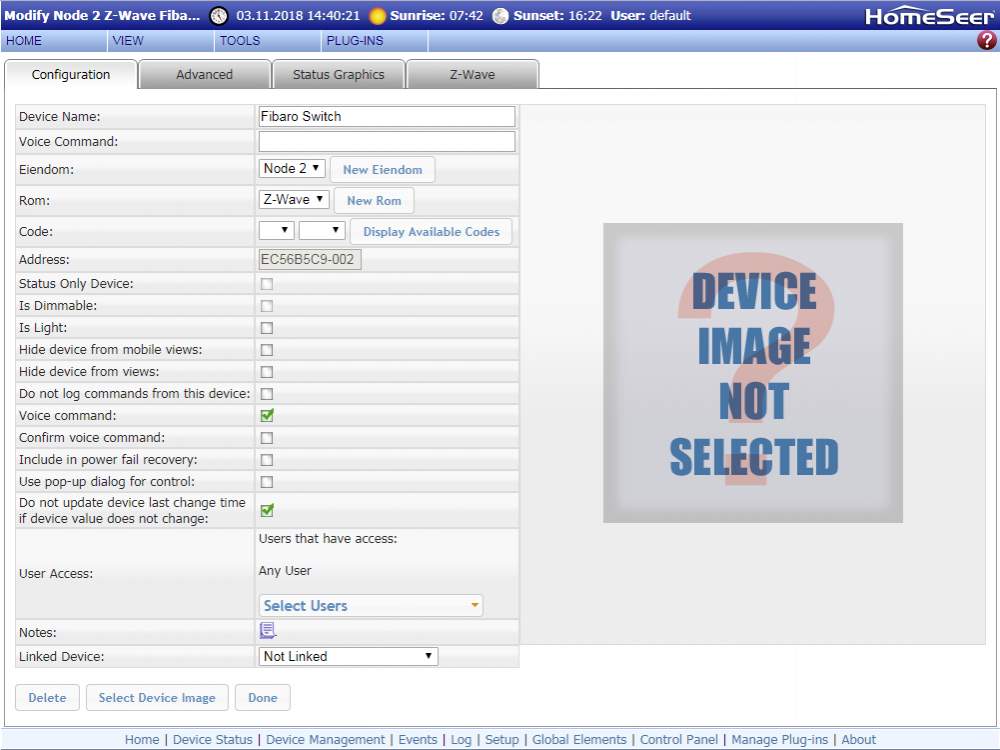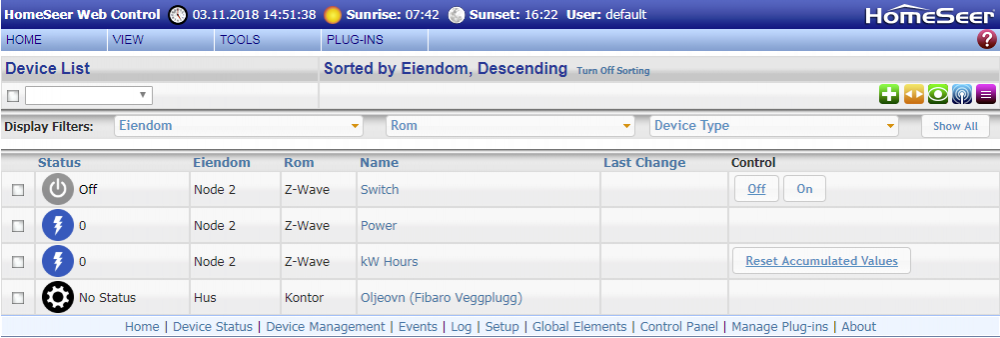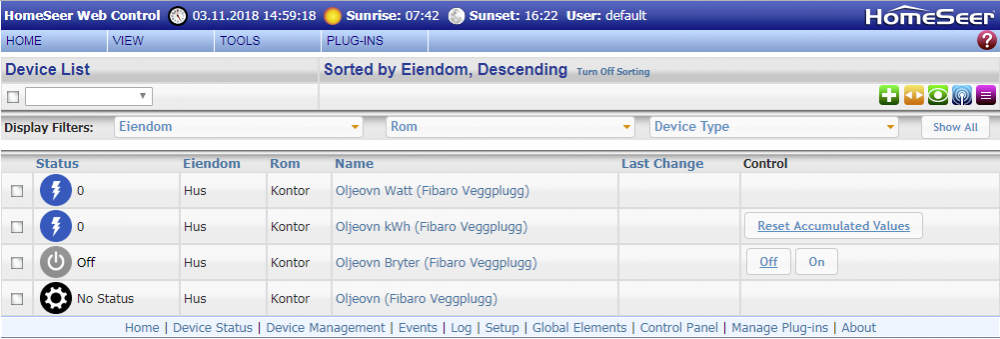Søk i nettsamfunnet
Viser resultater for emneknaggene 'fibaro veggplugg'.
Fant 1 resultat
-
Beskrivelse: Hvordan legge til en Fibaro vegg plugg i HomeSeer. Denne guiden er basert på "HomeSeer-skolen #3: Grunnleggende Z-wave". Dersom Fibaro Vegg plugg har vært tilkoblet et z-wave nettverk tidligere, må den først resettes før den kan legges til et nytt nettverk. I HomeSeer trykk på "PLUG-INS", "Z-Wave" og "Controller Management" Under "Z-Wave Interfaces" trykker du på , forran "Name: UZB1 z.wave transceiver" På rullegardin menyen "Actions:" velger du "Add/include a Node" Sett Fibaro veggpluggen som du ønsker å legge, til i en kontakt. Det må være kortest mulig avstand mellom Fibaro veggplugg og UZB1, monter UZB1 på en usb skjøteledning for å få disse så nært hverandre som mulig. Er avstanden for stor blir det problemer. Trykk på På siden av Fibaro vegg pluggen, er det en liten bryter, trykk denne 3 ganger. Etter at HomeSeer er ferdig med å kommunisere med Fibaro veggpluggen, trykker du på "VIEW" og "Device Management" Velg "Check all" på filtrene "Eiendom", "Rom" og "Device Type" Du får da opp en liste med 7 devices, merket med "Node 2". Dersom det ikke gikk som vist over: Noen ganger får man opp feilmelding når man legger til en Fibaro veggplugg: "Device may not be added properly to HomeSeer." Noen av device linjene i HomeSeer kan da mangle. Trykk da på linken "Fibaro Switch" på linjen: Trykk på fanen "Z-Wave" Trykk på Trykk "VIEW" og "Device Management" Det skal da være 7 Devices i listen. Dersom det fremdeles ikke fungerte, prøv å reset Fibaro veggplugg. Beskrivelse øverst i denne posten. En Fibaro vegg plugg er en "Node" (fysisk enhet) i HomeSeer, devicen vises som regel med tannhjul icon, som indikerer at det er "root device'en" til noden. Det er under denne devicen man konfigurerer noden. Hver node kan ha mange devices. Med Fibaro dukker det opp noen devices som ikke styrer noe direkte, men som er en del av hvordan veggpluggen rapporterer.. Merk de devicene som ikke har noen direkte funksjon (avkryssningsboksen på hver linje) og velg "Hide" i rullegardinmenyen under "Device List". Alternativt kan du velge "Change Eiendom" i rullegardinmenyen under "Device List" og legge dem i en egen gruppe (IKKE slett dem). Du skal da sitte igjen med: "Root Device", som er den fysiske enheten (noden) Devicen Switch, som er bryteren i Fibaro vegg plugg Devicen Power, som viset effekt (P = U x I) som oppgis i watt (W) Devicen kW Hours, som viser strømforbruk over tid (kWh) Kontrollere enhetens assosiasjoner For at veggpluggen skal kunne kommunisere over z-wave nettverket, må det settes opp assosiasjoner. Parametre for sending av energi rapporter til HomeSeer ---------- Før du fortsetter bør du lese gjennom en annen forumstråd, som beskriver anbefalt inndeling og sortering av devicer. Denne tråden heter "Organisering og sortering av Devicer". ---------- Trykk på linken "Fibaro Switch" Endre feltene "Device Name:", "Eiendom:", "Rom" og trykk på for å endre icon på denne funksjonen. Dersom du ønsker å bruke egne bilder, kan disse legges til i mappen C:\Program Files (x86)\HomeSeer HS3\html\images Når du er ferding med å endre informasjonen, trykk Informasjonen er nå lettere å forholde seg til. Gjør det samme for de siste 3 devicene.
- 3 svar
-
- 5
-

-

-
- fibaro veggplugg
- homeseer
-
(og 1 andre)
Merket med: